前回のSkypeの記事に続いて、Windows 8の使いはじめに引っかかりそうなポイントについて書いていきます。
Windows 8の初期設定では、写真などの画像ファイルを開くと「フォト」アプリで開かれるようになっています。
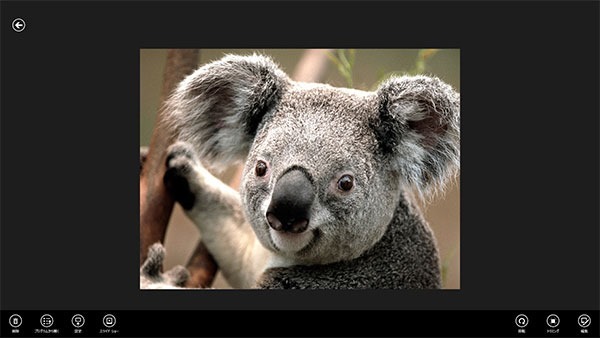
「フォト」はWindows ストア アプリなので、デスクトップの外に全画面表示で立ち上がります。
タッチパネル操作で写真を見るのに適したアプリですが、以前のWindowsと同じように、デスクトップの中で写真を開きたい方も多いのではないでしょうか?
ファイルとアプリの「関連付け」を変更する
保存しているファイルと、そのファイルを開くために使われるプログラム(アプリ、ソフト)とのつながりのことを「関連付け」と呼びます。
Word文書をダブルクリックするとWordが立ち上がるのは、
《Word文書ファイル(docファイル,docxファイル)》
と
《Wordというプログラム》
とが
「関連付け」されているからなんです。
つまり、写真のファイルと「関連付け」されているプログラムを変更すれば、写真をダブルクリックした時、以前と同じようにデスクトップの中で開くように変更できます。
もう少し具体的に言うと、Windowsに標準で入っている「Windows フォト ビューアー」というプログラムと画像ファイルとを関連付ける操作をします。
「既定のプログラムの設定」の手順
関連付けの変更のしかたはいくつかありますが、今回は「既定のプログラムの設定」という機能を使って、「Windows フォト ビューアー」が対応している種類の画像はすべてこのソフトで開くように変更したいと思います。
Windows XP~7を使っていた方にとってはおなじみの状態になると思います。
Windows 8.1の画面で説明しますが、8でも同じ操作ができます。
まずはコントロールパネルを開きます。
クイックアクセスメニューの中、あるいはデスクトップのチャームの「設定」の中に「コントロール パネル」の項目があるのでクリックします。

コントロールパネルが開いたら、「プログラム」→「既定のプログラムの設定」の順にクリックします。

↓

左側のリストから「Windows フォト ビューアー」を探し出してクリックします。

最後に、「すべての項目に対し、既定のプログラムとして設定する」をクリックします。

うちの環境では、なぜかいつも1種類のファイル(GIF)だけ設定されませんが……
とにかく、↓のところの数が増えていれば大丈夫です。

これで設定が済みましたので、コントロールパネルを閉じて、エクスプローラーから写真をどれか開いてみましょう。

ちなみに、動画のファイルも初期設定では「ビデオ」アプリと関連付けられていますが、これも同様の操作で「Windows Media Player」等で開くように変更できます。
【おまけ情報】関連付けされていないプログラムでファイルを開く
関連付けされているものとは別のソフトを一時的に使いたい場合、2つの方法があります。
①先にソフトを立ち上げ、ソフト内のメニューからファイルを選択する(画像は省略します)。
②エクスプローラーでファイルを右クリックし、「プログラムから開く」からソフトを選択する。

今、Windows XPから8搭載PCに買い替えて戸惑っている方が続出している時期かもしれませんが……
こんな風にいくつか設定を変えたり、変わった部分を初心に帰って学び直せば、8も悪くないものだときっと思えるようになります!
Windows 8入門には、以前リンク集の「操作のヒント」編で紹介したサイトのほか、最近では「MADO-APP!」さんの「Windows 8を買ったらまず読もう! シリーズ」がわかりやすくておすすめです。今回の内容も、うちより簡潔にわかりやすく書いてありました……。
おすすめの設定については、(うちはうちなりのチョイスで)もう何回か書いていきますね。

