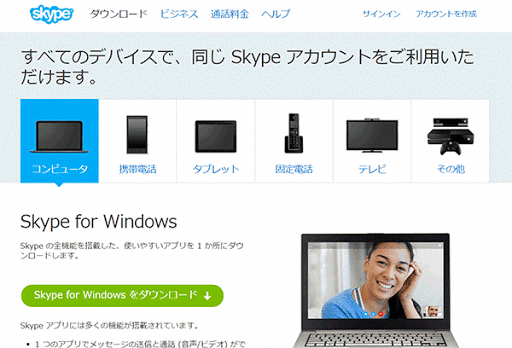前々回からのOfficeのちょいテクを書き始めるにあたって、Officeの最新バージョンを利用してみたくなったので、過去に紹介した個人向けのサブスクリプション制Office「Office 365 Solo」の無料試用版を導入しました。
ウェブ上での手続きからPCにOffice 2016をインストールするまでの流れを書き留めておきます。
今回の内容
- Office 2013を利用中の方は要注意!
- Office 365 Soloの購入手続き
- PCにOffice 2016をインストール
- サブスクリプションの自動更新(料金の発生)を止める
- 試用期間の終了と更新
Office 2013を利用中の方は要注意!
Office 2016 購入に関するご注意のページによると、PCにOffice 2013がインストール済みの場合、2016をインストールすると2013がアンインストールされてしまうケースがあります。
契約中は常に最新のOfficeが使える、というのがOffice 365の特徴のひとつなので、おそらくアップグレードの際に旧バージョンである2013を自動的に取り除く仕組みになっているのでしょう。該当する方はあらかじめよく確認しておきましょう。
2010以前のバージョンとは共存可能、ただし移行期間のための一時的な手段であり問題が発生する可能性はあるとのこと。
筆者は念のためにメインの環境ではなく、別環境で試用中のWindows 10 Enterpriseにインストールすることにしました。
Office 365 Soloの購入手続き
以下のリンク先から試用を始められます。
無料試用版 – Microsoft Office 365 Solo
緑色で示された「無料で試す」リンクをクリック。
Microsoft アカウントでサインインし、クレジットカードかPayPalを選択(登録)して次のステップへ。
↑確認のページへ進むリンクはページ右下にあります、画像を録り損ねました……。
確認ページでは無料の試用期間と、その後もサブスクリプションを継続する場合の月額料金が表示されます。
「購入」をクリックすると試用期間がスタートします。
「続行」をクリックし、Office 2016のインストールに進みます。
PCにOffice 2016をインストール
個人用 Office アカウントのページが表示されます。
Officeのインストールや支払いに関する手続きなどはこのページから行います。
「インストール」をクリック。
次のページでもう一度「インストール」をクリックすると、インストーラーのダウンロードが開始されます。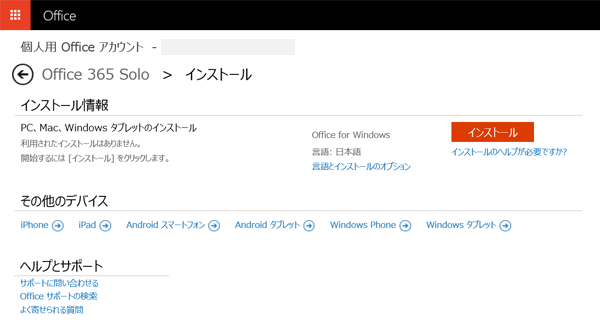
もし64ビット版をインストールしたい場合は「言語とインストールのオプション」→「追加のインストール オプション」とリンクを辿ると入手できます。
EdgeかInternet Explorerならウィンドウ下部の「実行」をクリックするとそのままインストール開始です。
(もしくはダウンロード先のフォルダを開き、インストーラーをダブルクリックします)
Windowsの場合は7つのアプリのインストールがまとめて行われます。
現在のOfficeは「クイック実行」という仕組みによって、インストールが終わる前からアプリを起動して使い始めることもできます。インストール中の画面でモノクロからカラーに変わったパネルをクリックするとアプリが起動します。
完全にインストールが終わると以下の表示になります。「閉じる」をクリックしたらインストーラーの出番はおしまい。
サブスクリプションの自動更新(料金の発生)を止める
今回は試用だけのつもりなので、月額料金が発生しないようにサブスクリプションの自動更新をキャンセルしました。
キャンセルしても1ヶ月の試用期間には影響しないので、初日に行っても問題ありません。
個人用 Office アカウントのページに戻り、「アカウントの管理」をクリック。
「更新日」の項にある「キャンセル」をクリック。
「取り消しの確認」をクリックすると自動更新のキャンセルが完了しました。
↓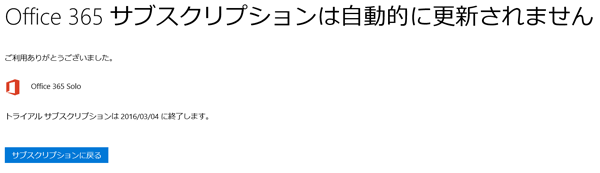
試用期間の終了と更新
試用期間の終了後は、ファイルは開けるものの編集はできない状態になるそうです。
Access(データベース)とPublisher(DTP)はOfficeの最上位エディションにしか含まれないアプリで、触れる機会が少ないので今のうちに試しておきたいと思います。
OneDriveの1TB増量も通常通りもらえましたが、1ヶ月で終わっちゃうとなるとあまり使い道ないですね……。
今後もしサブスクリプションを継続するとしたら、1ヶ月払いよりは1年払い、それも直接カードで支払うよりAmazonで販売中のオンラインコードを購入するほうがお得なようです。
1ヶ月払いだと1,274円のところ、Amazonでは1年で11,581円なので1ヶ月あたり965円。2割以上の差が出ますね。
試用期間中に1年分のオンラインコードを使用した場合は、試用期間の最終日+1年が新たな有効期間になるようです。
購入した方のレビュー↓
価格.com – マイクロソフト Office 365 Solo レビュー評価・評判