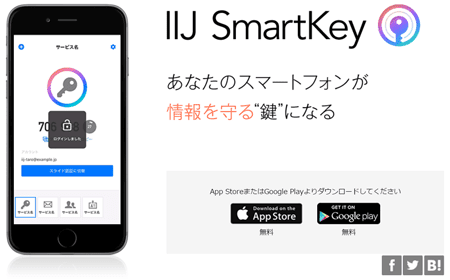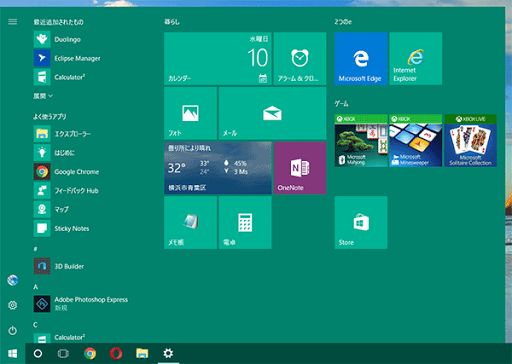Windows 10をできるだけ快適な状態で使えるように、細かい部分のカスタマイズを2回に分けてご紹介。
今回は、人によっては余計に感じるであろう表示を無効化する・隠す系統に的を絞ってのお届けです。
現在の最新版(Anniversary Update、Build 14393)に基づく内容です。
アップデート前のバージョンや将来のバージョンとは一部の手順が異なる可能性があります。
Windows 10の「設定」は、スタート画面左端の歯車のアイコンをクリックすると開きます。
1. スタート画面のおすすめ表示をオフにする

スタート画面のアプリ一覧に、「おすすめ」と称してストア上のアプリ名が表示されることがあります。うっとうしく感じるなら無効化しましょう。
「設定」 → 「個人用設定」 → 「スタート」の順に開き、「ときどきスタート画面におすすめを表示する」をオフにします。
2. スタート画面のライブ タイル(動く表示)をオフにする
スタート画面のタイルには、アプリからの情報を表示する機能(ライブ タイル)があります。
カレンダーの予定やメールの新着表示などが役に立つ一方で、単に目にうるさい、注意が逸らされるような情報表示をするタイルもあります。
該当のタイルを右クリックし、「その他」 → 「ライブ タイルをオフにする」の順にクリックすると情報表示がなくなり、見た目が落ち着きます。
3. スタート画面のタイルをすべて非表示にする

スタート画面のタイルとはそもそも、よく使うアプリ・フォルダ・設定などを好きな配置やサイズで並べておけて、必要な時にすばやく起動できる便利な存在です。
とはいえ、もし不要だと感じるなら、タイルの表示領域そのものを表示させない方法があります。
まずはすべてのタイルを削除します。
一つ一つ右クリックして「スタート画面からピン留めを外す」をクリック。
タイルを空にしたら、(ウィンドウの横幅を縮める要領で)スタート画面の右端をつかんで左にドラッグするとタイルの表示領域が隠れます。
4. スタート画面のアプリ一覧を隠してWindows 8.1風にする

3とは反対に、Windows 8/8.1に慣れた方なら「スタートに表示されるのはタイルだけでいい」「アプリ一覧が毎回出るのはじゃま」と感じるかもしれません。
(Windows 7からのアップグレード組の方には信じがたい話でしょうけど、筆者はどちらかと言えばこっちのタイプです!)
「設定」 → 「個人用設定」 → 「スタート」の順に開き、「全画面表示のスタート画面を使う」をオンにすると、Windows 8.1のスタート画面に比較的近い形式になります。
全画面にしたスタート画面でアプリ一覧を表示するには、スタート画面左端の上から3番目にある「すべてのアプリ」アイコンをクリックします。
5. おせっかいな通知を減らす

Windows 10を使っていると、画面の右下にしばしば表れる通知。
必要のない通知は個別にオフにできます。
まずは「設定」 → 「システム」 → 「通知とアクション」の順に開きます。
一番よけいな(?)Windowsからのヒント通知を無効化するために「Windowsを使用するためのヒントやおすすめの方法を取得」をオフにします。
アプリからの通知を一括でオフにするには、「アプリやその他の送信者からの通知を取得する」をオフにします。
各アプリ単位でオン/オフを設定したい場合は、この設定画面を下にスクロールすると項目があります。
また、通常は通知が出てもいいけれど、PCをプロジェクターにつないだ時だけ通知を出したくないという方は「画面を複製しているときに通知を非表示にする」をオンにしておきましょう。
発表や講義などの途中で通知がぺろりーん、では格好がつかないですからね……。
ちなみに、アクション センターの「非通知モード」をオンにしている間は一時的にすべての通知がオフになるようです。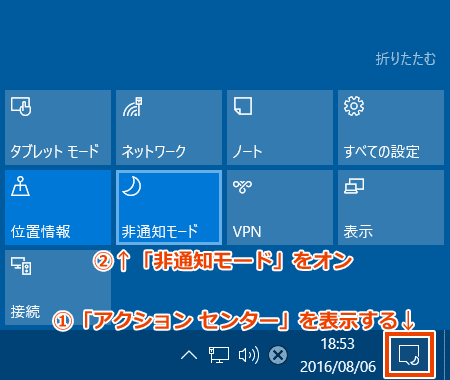
6. Cortanaの検索ボックスをコンパクトにする
![]()
タスクバーのスタートボタンの左隣にある検索ボックス。
iOSの「Siri」のようなAI秘書「Cortana(コルタナ)」を利用できるうえに、アプリ・ファイル・設定項目・ウェブなどを一括で検索できるとあって有用な存在ですが、その専有スペースの大きさは好き嫌いが分かれるところだと思います。
タスクバーを右クリックして「Cortana」 → 「Cortana アイコンを表示」の順にクリックするとコンパクトなアイコン表示に変わります。
7. エクスプローラーのリボンを折りたたむ

エクスプローラーのリボン(ウィンドウ上部のメニュー)が常に表示されているのがうるさく感じるなら、ウィンドウ右上の×ボタンの下あたりにある「リボンの最小化」ボタンをクリック(またはリボンのタブをダブルクリック)すると折りたたむことができます。
最小化したリボンは、タブ(「ホーム」「共有」「表示」といった部分)をクリックしたときのみ展開されます。
8. エクスプローラーに最近使ったファイルを表示させない

エクスプローラーを開くと最初に表示される「クイック アクセス」。
ここでの「最近使用したファイル」欄の表示と、「よく使用するフォルダー」欄にピン留めしていないフォルダが勝手に追加されるのをそれぞれ無効化できます。
表示が多すぎて迷うようであれば無効にしておきましょう。
エクスプローラーの「表示」タブ → リボンの一番右の「オプション」をクリック。
「最近使ったファイルをクイック アクセスに表示する」と「よく使うフォルダーをクイック アクセスに表示する」のチェックを外して「OK」をクリックします。
以上、余計なものを消す方面の設定方法でした。
次回は逆に、便利をプラスする方向での設定をいくつか紹介しますね。