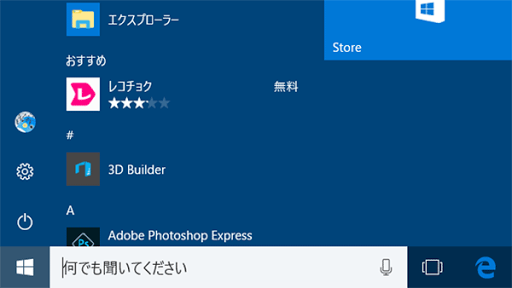Windows 10をできるだけ快適な状態で使えるように、細かい部分のカスタマイズを2回に分けてご紹介。
前回は余計な表示を減らす方向でしたので、今回はその逆。
便利をプラスする方向の設定に的を絞ってお届けします。
現在の最新版(Anniversary Update、Build 14393)に基づく内容です。
アップデート前のバージョンや将来のバージョンとは一部の手順が異なる可能性があります。
1. スタート画面やタスクバーなどを好きな色に変える
スタート画面やタスクバーの背景色は初期状態では黒になっていると思いますが、じつは簡単な操作で色を変えられるようになっています。好きな色に変えたら気分が上がるかも?
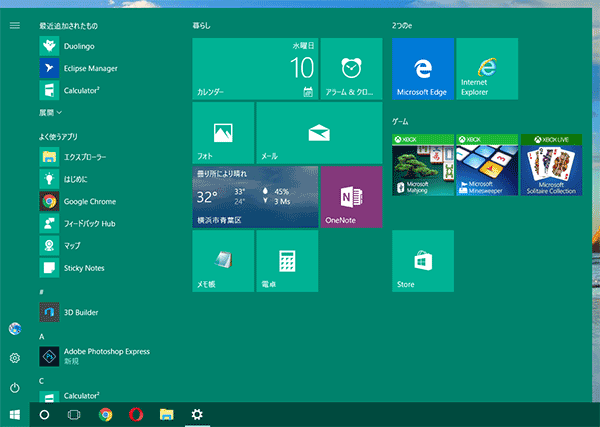
まずはスタート画面から「設定」→「個人用設定」→「色」の順に進みます。
「アクセント カラー」に並んでいる色の中から、好きな色をクリックします(この時点で、まずはスタート画面内のタイルやウィンドウの枠の色が変わります)。
次に、同じ画面にある「スタート、タスク バー、アクション センターに色を付ける」をオン。これでスタート画面などの背景色が変わります。(「スタート、タスク バー、アクション センターを透明にする」をオフにすると変化が分かりやすいです)
また、「タイトル バーに色を表示する」をオンにするとアクティブな(=操作中の)ウィンドウの上端にも色がつくようになります。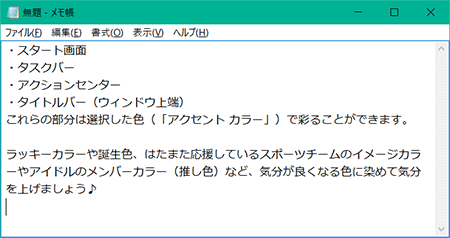
どのウィンドウがアクティブか、つまりキー入力を受け付けている状態かを見分けやすくなるので、生産性の面でもおすすめの設定です。
タイトルバーのないEdgeでは、ウィンドウの枠の色以外の変化が見られませんでした。わかりにくい……。
2. Edgeを拡張機能でパワーアップ!
Windows 10の標準Webブラウザー「Microsoft Edge」の最新バージョンでは、他社製のブラウザー(Google ChromeやFirefoxなど)と同じように拡張機能をインストールして自分好みの機能をプラスできるようになりました。
まだ数は多くなさそうですが、以下のような拡張機能が公開されています。
- あとで読む系サービスの定番「Pocket」
- EvernoteにWebページを保存する「Evernote Web Clipper」
- ページ内の広告表示をブロックする「Adblock Plus」
- パスワード保存ツール「LastPass」
- マウス操作を短縮できる「マウス ジェスチャ」
- 外国語のページを翻訳する「Translator For Microsoft Edge」
- Webブラウザーで使える簡易版Office「Office Online」
インストールした拡張機能の管理は、アドレスバー右端の「…」(詳細メニュー) → 「拡張機能」から行います。
3. 日本語入力の予測候補を活用する
Windows 10の日本語入力システム(Microsoft IME)は固有名詞の語彙がかなり強化されています。
数文字タイプすると下に自動的に表示されるのは「予測候補」。変換したい単語が表示されたらTabキーや↓キーで選択できます。
また「クラウド候補」を有効にしていると、システム辞書に登録されていない最新のキーワードが予測候補に出てくることもあります。
ただし、クラウド候補は入力内容をBing(Microsoft社の検索エンジン)に送信する仕組みのため、プライバシーの心配や機密保持の面から好ましく思わない方もいらっしゃるかと思います。PCの性能が低いと変換が重くなる要因にもなり得ます。
これらの機能を活用するにせよ、無効化するにせよ、現在の設定を一度確認しておきましょう!
タスクバーのIMEのアイコン「あ」「A」を右クリックし、メニューから「プロパティ」をクリックします(※)。
※ 言語バーを表示している場合は「ツール」→「プロパティ」です。
「Microsoft IMEの設定」ウィンドウが開くので「詳細設定」をクリック。
「予測入力」タブの中に、クラウド候補など予測入力に関する設定があります。
クラウド候補を利用したい場合は「クラウド候補を使用する」にチェックを入れ「適用」または「OK」をクリックします。
逆に無効化したい場合はチェックを外して「適用」をクリック。
タイピングが苦手な方は「予測候補を表示するまでの文字数」を1にして、予測候補を積極的に利用してみてください。少ないタイプ数で文章が書けるようになります。(初期設定は3です)
4. 変換の履歴を残さない「プライベートモード」
共用のPCに入力履歴を残したくない場面では「プライベートモード」をオンにしましょう。
タスクバーのIMEのアイコン「あ」「A」を右クリックするとメニューの中にあります。
プライベートモードがオンの間は「あ」「A」のアイコンに小さな鍵マークがつきます。
言語バーを表示している場合は、メニューに「プライベートモード」がありませんが、キーボードショートカット(Ctrl + Shift + F10)を使ったオン/オフ切り替えは可能です。
ちなみに、Webブラウザーにも閲覧履歴を残さない機能が備わっています(Edgeの「InPrivate ブラウズ」Google Chromeの「シークレット モード」など)。併せて利用しましょう。
ex. 文房具にこだわるように、日本語入力ソフトにもこだわるなら
ところで筆者はふだんMicrosoft IMEをほとんど使っていません。
かれこれ8年間、ジャストシステム社の日本語入力ソフト「ATOK」を使い続けています。
一発で正しい候補が出ることが多いのですらすら文章が書ける上に、プレミアム版では変換中に国語辞典の内容が表示されるので、言葉選びのために辞書を開く手間すら省いてくれます。最新の「ATOK 2016」では流行のキーワードのデータも配信されるし、ユーザーの疲れを判定して休憩を促してくれる新機能「リフレッシュナビ」も意外と気に入っています。
文筆業の方にはもはや紹介するまでもないくらいの定番ソフトなのですが、Microsoft IMEに不満を感じている方には幅広くおすすめですよ。
ATOK.com | ジャストシステム〔公式サイト〕
ATOK 2016 for Windows [プレミアム] 通常版〔Amazon〕
5. Windows Updateに再起動をさせない時間帯を指定
マルウェア(ウイルス)の攻撃からWindowsを守るため、自動的に行われるWindows Update。PCの再起動が促されることから嫌われがちな機能でもありますが、Windows 10には(原則的には)自動更新を止める選択肢はありません。
そのかわりに、「アクティブ時間」という再起動を促されない時間帯を設定できるようになりました。
スタート画面から「設定」 → 「更新とセキュリティ」 → 「Windows Update」の順に進み、「アクティブ時間の変更」をクリックすると以下の画面で設定できます。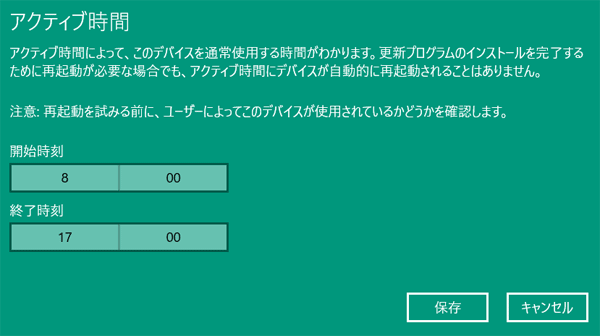
アクティブ時間に設定できるのは最大12時間まで。
それ以外の時間帯にPCを使っていて再起動を促された場合も、「再起動のオプション」から日時を指定して先延ばしすることは可能です。
もちろん、セキュリティ上は早めにアップデートを済ませるに超したことはありません。
うまく時間を見つけて再起動しましょう。
6. サインイン時のパスワード入力を簡単にする
ユーザーアカウントにMicrosoftアカウントを紐付けていると、サインイン(PC起動)のたびにMicrosoftアカウントのパスワード入力を求められます。
セキュリティ上、Microsoftアカウントには複雑なパスワードを設定しておきたいところですが、それを毎日入力するなんてめんどくさい!
そこで、パスワードを入力するよりも簡単なサインイン方法がいくつか用意されています。
「設定」 → 「アカウント」 → 「サインイン オプション」から設定できます。
PCが「Windows Hello」(顔認証・指紋認証など)の対応機種であればここでその設定ができます。
ほかには「PIN」(暗証番号)と「ピクチャ パスワード」(画像の上をタッチやマウスでなぞる認証方式)があります。デスクトップやノートではPINが、タブレットではピクチャ パスワードが使いやすいかと思います。
詳しくは以下のリンクをご覧ください。
Windows 10でPIN(暗証番号)を設定する方法 (121ware.com)
Windows 10でピクチャパスワードを設定する方法 (121ware.com)
あるいは、認証自体を省いて自動的にサインインする設定も用意されています。
電源を入れるだけで誰でもPCを使える状態になりますので、くれぐれもご注意くださいね。
Windows 10で起動時のパスワード入力を省略する方法 (121ware.com)
7. ペン入力用の付箋やスケッチアプリを2クリックで起動する
タスクバーの右クリックメニューから「Windows Ink ワークスペース ボタンを表示」をクリックすると、タスクバーにペンの形のボタンが表れます。
このボタンからはペン入力用の標準アプリ「付箋」「スケッチパッド」「画面スケッチ」の3つを起動できます。
「付箋」はWindows 7の「付箋」を再現したようなメモアプリ。
「スケッチパッド」は絵や図面を描くアプリ。
「画面スケッチ」は起動した瞬間のスクリーンショットに説明などを描き込んで保存・共有するアプリ。
マウスでも一応は使用可能ですが、感触はいまひとつでした。やはりタッチパネル搭載機やペンタブで使ってこそ活きるアプリなのではないでしょうか。
ちなみに、付箋はスタート画面からも起動できます(スタート画面では「Sticky Notes」という名前になっています)。
Windows 7の「付箋」ファンだった方はお試しあれ。
8. CortanaをiPhoneアプリでも利用する
AI秘書「Cortana(コルタナ)」に追加したリマインダーの通知は、iPhoneでも受け取ることができます。
App Storeから「Cortana」アプリをインストールして起動し、Windows側と同じMicrosoftアカウントでサインインし、Cortanaからの通知表示を許可したら準備は完了。
これでPCとiPhoneの両方で通知が表示されるようになります。
PCをシャットダウンしていてもiPhoneで通知を受け取れますし、iPhone側からもリマインダーを追加できて実用性がアップします!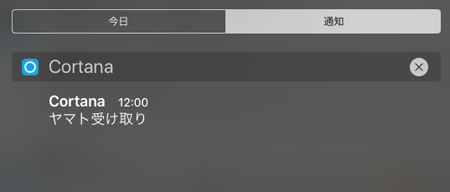
以上、Windows 10のちょっと便利な設定を8つ取り上げました。
前回の記事と合わせて16個、どれかひとつでも貴方のお役に立てたら幸いです!