PCのPowerPointで作成したプレゼンテーションをiPadで開きたい場合、Wi-Fiやモバイル回線がつながる環境下であれば「OneDrive」や「Dropbox」などのオンラインストレージを経由するのがもっとも手軽な方法です。
PCで作成してオンラインストレージ上に保存したファイルを、iPadアプリ版のPowerPointで(ネット回線を通じて)開くという流れです。
ただし手軽な反面、Wi-Fiやモバイル回線につながらない場所では使えないという欠点もあります。
出先でプレゼンを行う際、いざという時にファイルが開けない可能性があるようでは困りますよね?
そこで、iTunesを使ってPCからiPadへプレゼンテーションファイルを転送する方法を紹介します。iPadの本体内に直接保存することで、ネットの電波の状態に左右されずにファイルを開くことができます。
手順説明もくじ
- iPadにPowerPointをインストールする
- PC版PowerPointでプレゼンテーションを作成する
- iTunesを使ってPCからiPadへファイルを転送する
- iPad版PowerPointでファイルを開く、スライドショー再生する
〔Q&A〕
- iPadでの編集のやり方がよく分からない
- iPadで編集したファイルを再びPCに転送するには?
- iTunesを使わずにできる方法はない?
- iPadをプロジェクターにつないでプレゼンできる?
なお、ExcelやWordについても要領は同じですので、そちらが必要な方は文中の「PowerPoint」を「Excel」「Word」に置き換えてお読みください。
説明に用いている筆者の環境は、PC側がWindows 8.1、PowerPoint 2010、iTunes 12.3。
iPad側はiPad mini、iOS 9.0.2です。
〔Step1/4〕iPadにPowerPointをインストールする
まずはiPadのApp Storeから「Microsoft PowerPoint」をインストールします。
無料で利用できますが、初回にMicrosoftアカウントでのサインインが求められます。
「後でサインイン」を選択してサインインを省略した場合もファイルの表示だけは可能です。
【参考ページ】
iPad版Office(Word/Excel/PowerPoint)アプリの使い方と設定方法 | Wave+ App
タブレットデバイス ご利用方法 – Microsoft Office
〔Step2/4〕PC版PowerPointでプレゼンテーションを作成する
iPadでのスライドショー再生を前提にPCでプレゼンテーションを作成する場合、特に気をつけたいポイントは以下の2点です。
① Office 2013以降ではスライドのサイズの既定値が16:9(ワイド画面)になっています。iPadの画面の縦横比は4:3なのでそれに合わせて設定を変えましょう。
② iPad版PowerPointで表示できるフォントは、アプリに内蔵されている「Office 互換フォント」もしくはiOSの内蔵フォントに限られます。
それ以外のフォントをスライド内で指定していると、PCではきちんと表示されていてもiPadでは別のフォントに置き換わってしまいます。フォントの見栄えにこだわりたい場合は気を配りましょう。
「Office 互換フォント」の内訳をiPad版PowerPointで確認すると、日本語フォントではメイリオやMS (P)ゴシック/明朝、HG丸ゴシックM-PROなど「HG」で始まるフォントのうち数種類が含まれています。英語フォントはさらに数が豊富です。
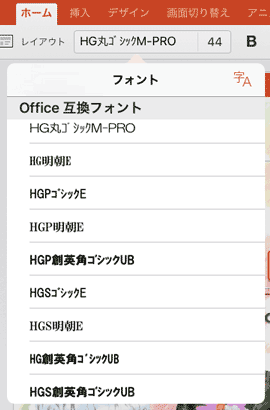
Meiryo UIなど名前に「UI」と付いているフォントは含まれていないので、使用しないように注意します。
「UI」と付くフォントはそもそもシステム用で、デザイン的に文書への使用には向いていません。
〔Step3/4〕iTunesを使ってPCからiPadへファイルを転送する
iTunesをインストール済みのPCと、PowerPointをインストール済みで電源が入った状態のiPadを付属のケーブルで繋ぎます。自動的にiTunesのウィンドウが開きます(自動的に開かないように設定している場合は、手動でiTunesを起動します)。
ウィンドウ左上の列にiPadのアイコンが現れるのでクリックします。
アイコンが薄いグレー色のときはクリックしても反応しません。この列の他のアイコンと同じ色になるのを待ってからクリックします。

ウィンドウ左側の設定メニュー内の「App」をクリックします。
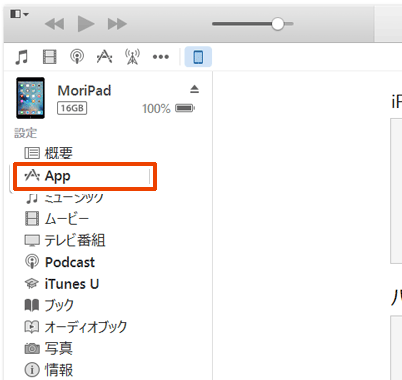
設定画面を下にスクロールすると「ファイル共有」という項目があります。
「App」リスト内の「PowerPoint」をクリック。
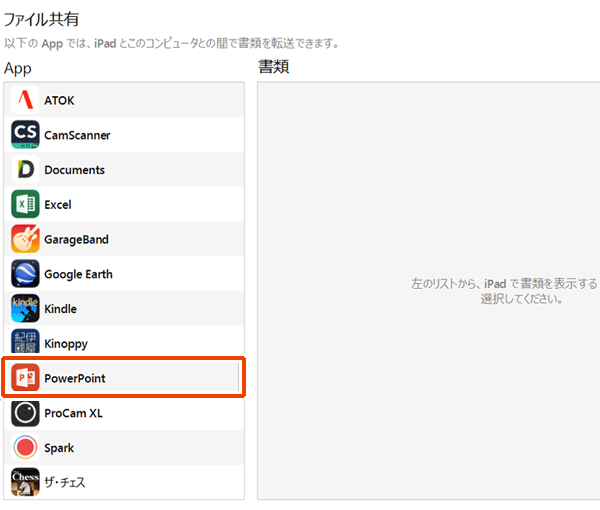
右隣のグレーの空白だった部分に「PowerPointの書類」というリストが表れます。右下の「ファイルを追加…」をクリック。

転送するプレゼンテーションファイルをクリックして選択します(Ctrlキーを押しながらクリックすると複数選択も可能です)。「開く」をクリックします。

「PowerPointの書類」リストに選択したファイルが追加されます。
ほかにも転送したいファイルがあれば「ファイルの追加」を繰り返します。
誤ってリストに追加してしまったファイルは、クリックして選択しDeleteキーを押すとリストから削除できます。
最後にウィンドウ右下の「同期」をクリックするとiPadの同期が行われ、選択したファイルが転送されます。

PCからiPadを取り外す際は、先に取り出しアイコンをクリックすると安全です。
(ケーブルをつないだままでもiPadの操作は可能です)

〔Step4/4〕iPad版PowerPointでファイルを開く、スライドショー再生する
iPad側のPowerPointを開きます。
「開く」→「iPad」の順にタップすると本体内に保存しているプレゼンテーションファイル(iTunesから転送したものも含む)がリスト表示されます。ファイル名をタップすると開きます。
圏外の場所では操作中に「サーバーに接続できませんでした」というダイアログが割り込んでくるので、「OK」をタップして消します。
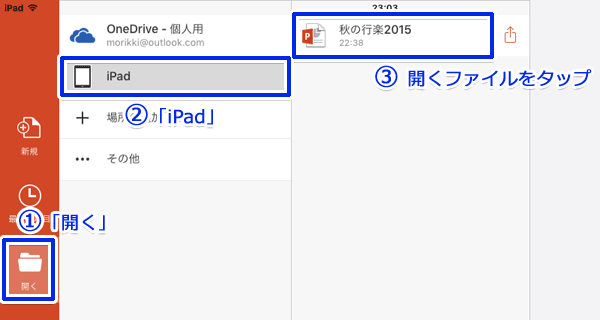
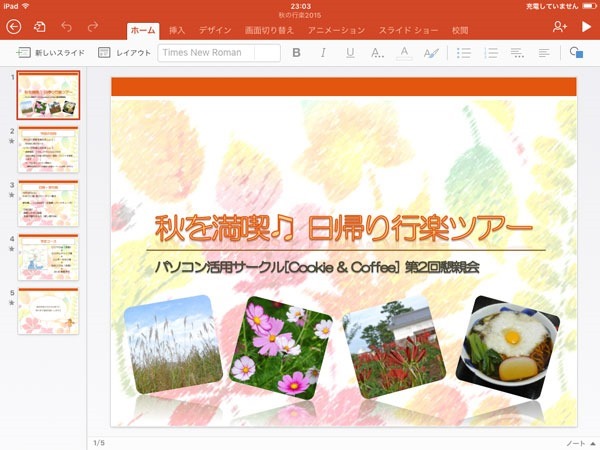
スライドショー再生するには、「スライド ショー」タブ内の「最初から」または「現在位置から」をタップします。あるいは画面右上端の ![]() アイコンをタップしても現在位置からの再生になります。
アイコンをタップしても現在位置からの再生になります。
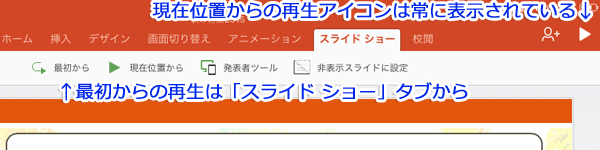
スライドショー中の操作説明です。
左へスワイプするとひとつ次のスライド、右へスワイプするとひとつ前のスライド。
下へスワイプするとツールバーが表示され、ペンで注釈を描き込むことができます。
ピンチアウト(2本指を広げる動作)で拡大、ピンチイン(2本指でつまむ動作)で縮小。
拡大していない状態からピンチインするか、ツールバー左端の「スライドショーの終了」をタップするとスライドショーが終了します。

画面左上端の ![]() アイコンをタップするとファイルが閉じます。
アイコンをタップするとファイルが閉じます。
(編集した箇所があれば、既定の設定では自動的に上書き保存されます)
〔Q&A〕
iPadでの編集のやり方がよく分からない
iPad版特有の編集操作について、筆者が気付いた点を2つ挙げてみます。
① Windowsの右クリックに相当するメニューは、各要素(テキストボックスや画像など)をタップすると表示されます。スライドのサムネイル(縮小表示)はタップ1回目で選択、2回目でメニュー表示です。

② ファイルを閉じるアイコンの右隣の ![]() アイコンをタップするとファイルメニューが表示されます。複製(=名前を付けて保存)やプリント、自動保存のオン/オフ設定などができます。
アイコンをタップするとファイルメニューが表示されます。複製(=名前を付けて保存)やプリント、自動保存のオン/オフ設定などができます。
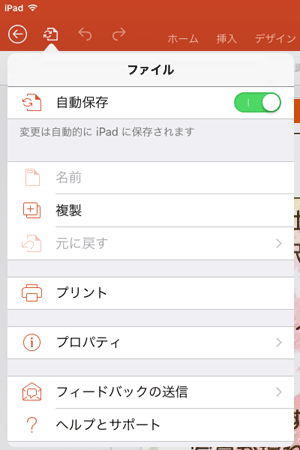
より詳しい解説が必要であれば、マニュアル本が出版されているのでそちらを読んでみてはいかがでしょうか。
iPadで編集したファイルを再びPCに転送するには?
iTunesの「ファイル共有」をもういちど利用します(Step3参照)。
「PowerPointの書類」リストからPCに保存したいファイルをクリックして選択し、リストの右下にある「保存先…」をクリック。保存先のフォルダを選択して「フォルダーの選択」ボタンをクリックするとそこへ保存されます。このときは同期は不要です。
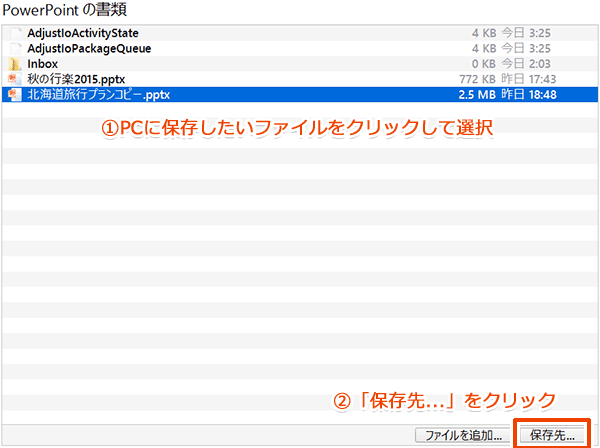
iTunesを使わずにできる方法はない?
Wi-Fiやモバイル回線の電波が入る場所で、オンラインストレージからオフライン使用できる形でファイルをダウンロードしておく方法はあります。
PowerPoint単体で行うには、一旦オンラインストレージからファイルを開き、ファイルメニューの「複製」でコピーの保存先にiPadを選びます。
あるいは「Documents」などのファイル管理系アプリを活用する手もあります。
(関連記事: 【iTunes不要の】iPadへPDFを転送する方法 (2) Documents編)
いずれも今回の本題からやや外れるので詳細は割愛します(すでにかなり長文だし……)。
興味があればいろいろ試してみてください。
iPadをプロジェクターにつないでプレゼンできる?
別売のアダプタとケーブルを使えば、iPadをプロジェクターや液晶テレビ等に接続できます。
VGA端子につなぐには「Lightning – VGAアダプタ」と一般的なVGAケーブルが、HDMI端子につなぐには「Lightning – Digital AVアダプタ」と一般的なHDMIケーブルが必要です。
iPad 2(2011年発売)や第3世代iPad(2012年発売)はコネクタの形が現行モデルとは異なるため、対応アダプタは「Apple 30ピン VGAアダプタ」と「Apple 30ピン Digital AVアダプタ」となります。
プロジェクターで古くから使われているのはVGA端子のほうですが、動画などの音声を出力できるのはHDMI端子につないだ場合のみです。ちかごろの機種にはHDMI端子もついています。
液晶テレビではHDMI端子が主流で、VGA端子のあるテレビは一部のメーカーの機種に限られます。
Amazonでは模造品のアダプタを販売している出品元もあるようなのでご注意ください。
アップルストアや大手家電量販店での購入をおすすめします。
大画面でのプレゼンの際は、スライド内の長押しで表示できるレーザーポインター(のような赤い印)が役立つかもしれません。
また、発表者ツール(手元の画面だけにノートを表示できる機能)もありますが、こちらはOffice 365 サービスの利用期間中のみ使用できるプレミアム機能となっています。
おまけ。
今回の記事のために(遊びながら)作ったプレゼンテーションファイルをOneDriveに置いておきます。
もし練習用に必要であれば以下のリンク先からダウンロードしてご利用ください。

おすすめ過去記事
誰にとってお得なの? Officeの新提供形態
iPad版Officeのフル機能が使えるだけじゃない、Office 365 サービスについて紹介しています。
無料でも実用的! Excel for iPadを使ってみました
iPad版Excelの試用レポート。操作方法の説明もちょっぴりあります。



