カメラで撮影した写真やスクリーンショットなど、iOSデバイス(iPhone・iPadなど)の「写真」アプリで見られる画像をPCへ取り込む方法をいくつか紹介します。
宅内にWi-Fi環境があれば、いちばん手軽なのはiCloud(iOSデバイス用のクラウドサービス)を使った方法です。
あるいは、他社のオンラインストレージを活用して写真を取り込む方法や、iOSデバイスを付属のケーブルでPCにつないで取り込むシンプルな方法もあります。
《最終改定日: 2016/6/1 現時点での最新バージョンに対応しました。》
方法① iCloudを使って、iOS側の写真が自動的にPCに追加されるよう設定する
iOS 8.1以降のiCloudには、写真を転送・同期できる機能が二通り備わっています。
ひとつは「マイフォトストリーム」、もうひとつが「iCloudフォトライブラリ」です。
今回の記事ではマイフォトストリームの使い方を紹介します。
iOS側では、「設定」→「iCloud」→「写真」→「マイフォトストリーム」をオンにします。
また、Wi-Fiもオンにしておきます。
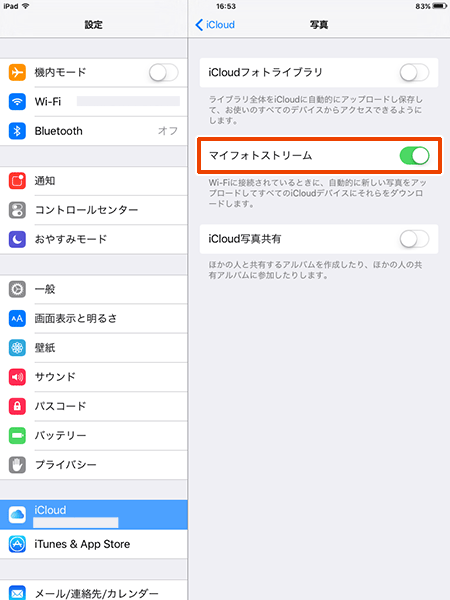
PC側では、Windows用iCloud(旧名「iCloud コントロールパネル」)を利用できるようにする必要があります。インストールとサインインの手順はこちら↓
WindowsパソコンにiCloudコントロールパネルをインストールする | iPhone | できるネット
Windows用iCloudで「自分のフォトストリーム」をオンにします。
まずはタスクバーの通知領域のアイコンをクリック。

「iCloud設定を開く」をクリック。

iCloudの設定ウィンドウが開きます。
「写真」の欄の「オプション…」をクリックすると「写真オプション」ウィンドウが開きます。

「自分のフォトストリーム」「新しい写真を自分のPCにダウンロード」「新しい写真を自分のPCからアップロード」の3つにチェックを入れます。
(「iCloud フォトライブラリ」は今回は使用しないのでチェックしません)

「終了」をクリックして「写真オプション」ウィンドウを閉じて、最初のウィンドウの「適用」をクリックします。
※ちなみに「ブックマーク」にチェックが入っていると、PCのWebブラウザーのブックマーク(お気に入り)とiOSのSafariのブックマークが同期されます。もし不要であればチェックを外して「適用」をクリックします。
以上の操作により、エクスプローラーのナビゲーションウィンドウ内に「iCloud フォト」が追加されます。(↓赤枠の位置)

今後はiOS側の新しい写真が、iCloudを経由してPC側の「iCloud フォト」フォルダへと自動的に追加されるようになります。
フォトストリームに保存される写真は最近30日間のものとされていますので、それ以上の間隔(月1回~)でPCをお使いであれば、新しく撮った写真のバックアップをすべて自動で取れることになります。
30日以上前の写真がある場合は、後述の方法③も一度行いましょう。
以上がマイフォトストリームを使った方法です。
iCloudのもう一つの(より新しい)写真転送機能である、iCloudフォトライブラリについても知りたい方はこちらをご覧ください→ iCloudフォトライブラリの使い道とは?
方法② iCloud以外のオンラインストレージを利用する
iCloud以外でも、DropboxやOneDriveなど他社のオンラインストレージを利用してほぼ同様の設定ができます。こちらはWi-Fiに限らず、モバイルデータ回線でも利用できますし、最近30日間という制限もありません。
セットアップの手順はサービスによって多少異なります。概ね以下のような流れになります。
- (アカウントを持っていなければ)Webから新規登録
- iOSにアプリをダウンロードし、登録したアカウントでログイン。カメラアップロード(カメラのバックアップ)の設定をオンにする
- PCにデスクトップアプリをインストールし、同じアカウントでログイン。同期フォルダ内に写真が自動的に追加される
方法③ iOSデバイスをPCに接続して写真を取り込む
回線を使わずに直接写真を取り込む場合は、iTunesをインストール済みのPCと、電源が入った状態のiOSデバイスを付属のケーブルで繋ぎます。

すると、デジカメやSDメモリーカードと同じように認識されます。
(iTunesが自動起動する設定になっていればiTunesも立ち上がりますが、今回は使用しません)
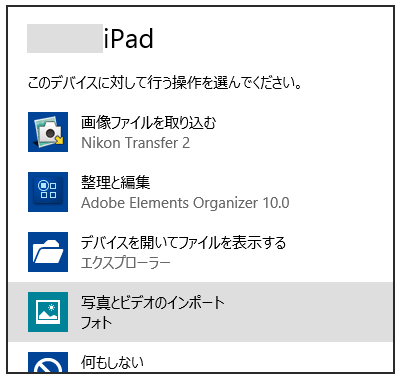

あとはデジカメの写真と同じように、写真整理アプリやWindowsの取り込み機能を利用するか、エクスプローラーから手動でコピーして写真を取り込めます。
Windows 10の例→ Windows 10でデジカメ写真の取り込み&簡単レタッチ術 | デジタル生活部
Windows 8/8.1の例→ カメラ、携帯電話、DVD から写真やビデオをインポートする – Windows ヘルプ
Windows 7の例→ カメラからコンピューターに画像を取り込むには – Windows ヘルプ
今回とは逆に、PCからiOSデバイス側に写真や画像を転送する手順についてはこちらの記事で説明しています→ PC内の写真をiPhone/iPadで見る方法

