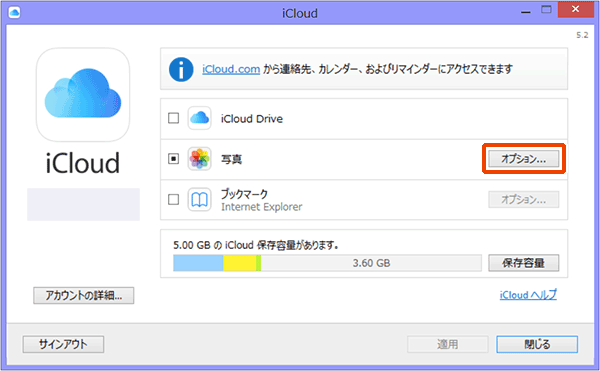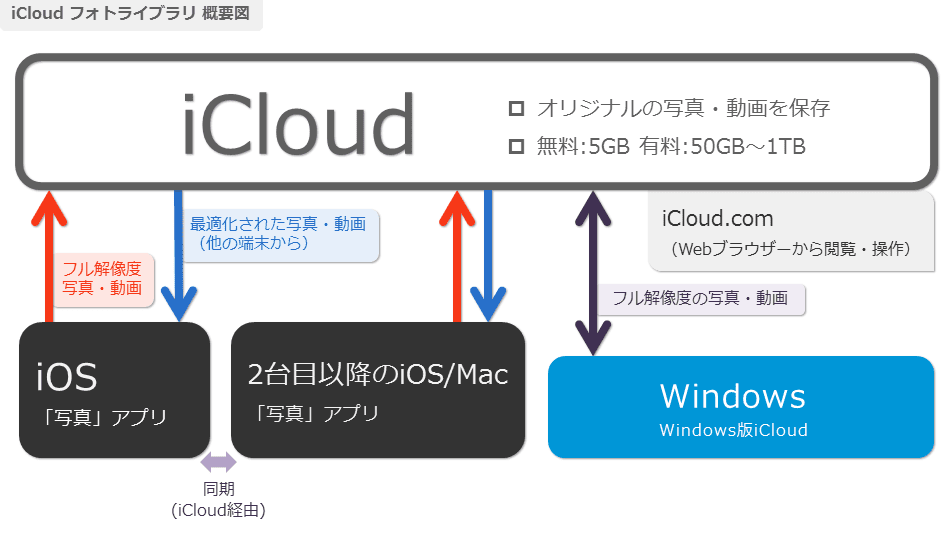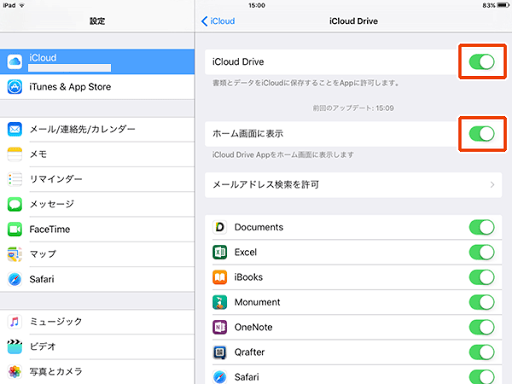iCloudフォトライブラリについて、前回の記事では概要をまとめた上で、マイフォトストリームとどちらを使うのがいいか? ということを考えました。
今回は実際にiCloudフォトライブラリを使って、Windows PC(以下「PC」)とiOSデバイス(iPhoneやiPad、以下「iOS」)の間で写真や動画を転送するための具体的な設定や手順を紹介していきます。
今回の内容
- iOS側の準備
- PC側の準備
- すべての写真・動画をPCにダウンロードする
- PCからiCloudに写真・動画をアップロードする
PC側はWindows 8.1とiCloud 5.2、iOS側はiPad miniとiOS 9.3.2の画面で説明しています。
iOS側の準備
「設定」→「iCloud」→「写真」→「iCloudフォトライブラリ」をオンにします。
Wi-Fiもオンにしておきます。
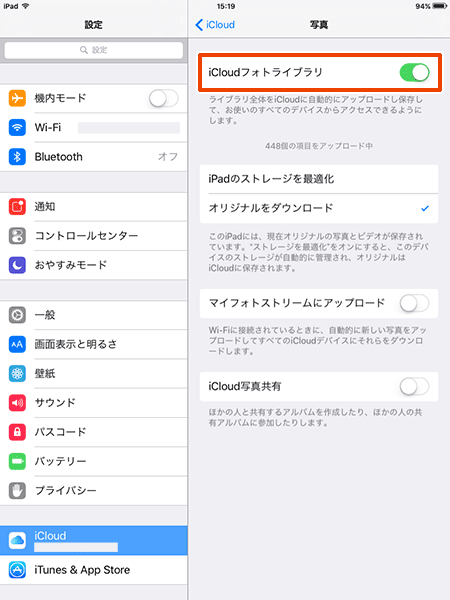
「○個の項目をアップロード中」と表示されますが、筆者のiPad miniでは設定画面を眺めて待っていてもいっこうにアップロードが進まず……。
実は、iCloudフォトライブラリの場合は「写真」アプリを開いている間にアップロードが行われます。
今までに撮った写真をじっくり見返しながら、アップロードが終わるのをのんびり待つのが良さそうです。
iOSは性能の低い旧モデルに対して一部の機能(Sprit Viewなど)を無効にしているので、もしかすると最近のiPhone/iPadでは「写真」アプリを開いている時以外にもアップロードされるかもしれません。
が、それはうちでは確認できません……。
PC側の準備
もしWindows用のiCloudをまだインストールしていない場合は、インストールしてApple IDでサインインします。
手順はこちら→ WindowsパソコンにiCloudコントロールパネルをインストールする | iPhone | できるネット
Windows用iCloudの設定でiCloudフォトライブラリをオンにします。
タスクバーの通知領域にあるiCloudのアイコンをクリック。

「iCloud 設定を開く」をクリック。
iCloudの設定ウィンドウが開きます。
「写真」の欄の「オプション…」をクリックすると「写真オプション」ウィンドウが開きます。
「iCloud フォトライブラリ」「新しい写真およびビデオを自分の PC にダウンロード」「新しい写真およびビデオを自分の PC からアップロード」の3つにチェックを入れます。
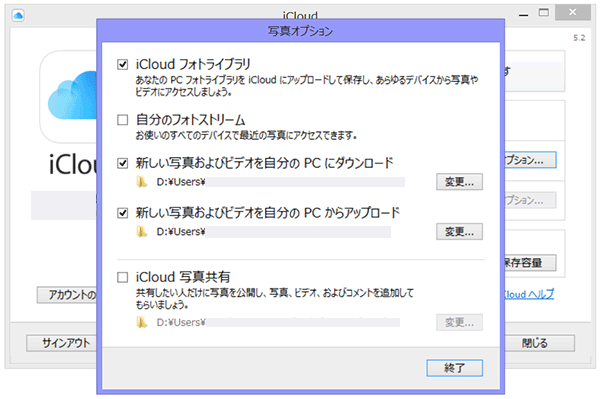
「終了」をクリックして「写真オプション」ウィンドウを閉じて、最初のウィンドウの「適用」をクリックします。
以上の操作で、iOSの「写真」アプリに保存された新しい写真や動画が、PCの「iCloud フォト」フォルダへと自動的に追加されるようになります。
「iCloud フォト」フォルダの場所は、特に変更していなければ「ピクチャ」の中です。
以前から「写真」アプリに入っていた写真や動画をダウンロードするには、次の操作を行います。
すべての写真・動画をPCにダウンロードする
iCloudに保存されている写真や動画をPCに一括ダウンロードできます。
通知領域のiCloudアイコンをクリックし、「写真をダウンロード」をクリック。

「写真およびビデオをダウンロード」ウィンドウが表示されます。
「すべて」にチェックを入れて「ダウンロード」をクリック。
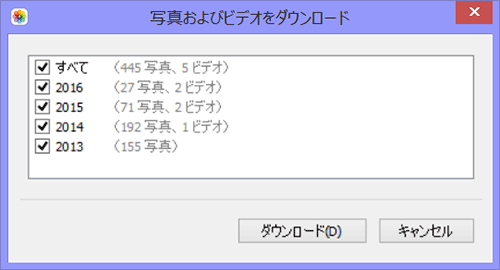
以上の操作で、「iCloud フォト」フォルダにすべての写真と動画が順次ダウンロードされます。
PCからiCloudに写真・動画をアップロードする
続いて、今度はPCからiCloudに写真や動画をアップロードしてみます。
通知領域のiCloudアイコンをクリックし、「写真をアップロード」をクリック。

追加したい写真や動画のファイルを選択して「開く」ボタンをクリックします。
(Ctrlキーを押しながらクリックすると複数選択できます。またCtrl + Aキーでフォルダ内のすべてを選択できます)
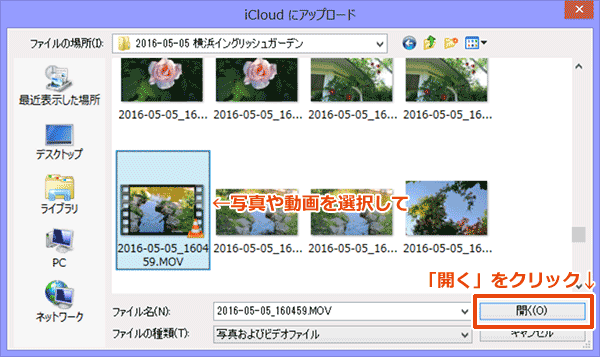
選択した項目がiCloudにアップロードされます。
PCからアップロードした写真や動画は、iOSでは「写真」アプリの「すべての写真」アルバムに追加されます(動画は「ビデオ」アルバムにも表示されます)。
写真はまず縮小画像がダウンロードされ、写真を拡大表示した際にオリジナルのデータがダウンロードされるようです。
ちなみに、「iCloud フォト」の「アップロード」フォルダ内にコピーすることでもアップロードが行われます。フォルダ内の全写真をアップロードしたい場合はそちらのほうが簡単です。
なお、アップロードできる動画の形式はiOSが対応しているもの(MOV、MP4など)に限られます。
本題から逸れますが、先日紹介記事を書いた「FonePaw iOS転送」には、動画転送の際に非対応の動画を自動的に変換してくれる便利な機能がありました。
iOSデバイスへの動画転送の機会が多い方は、こちらを試してみるのも一興です。
おわりに
マイフォトストリームよりも後発の機能だけあって、全体的に以前よりもわかりやすく・使いやすくなっていると感じました。一度は実際に試す価値のある機能だと思います。
(できれば、写真の容量がiCloudストレージの無料プラン[5GB]で収まるうちに!)
今回の更新に合わせて、過去の記事のマイフォトストリームに関する手順説明も最新バージョン対応の改訂をしています。
結構がんばったので、改めてざっとでも読んでいただけたら幸いです……。↓