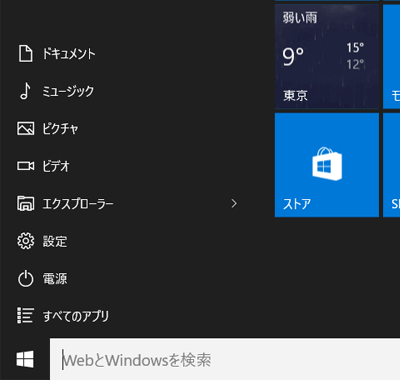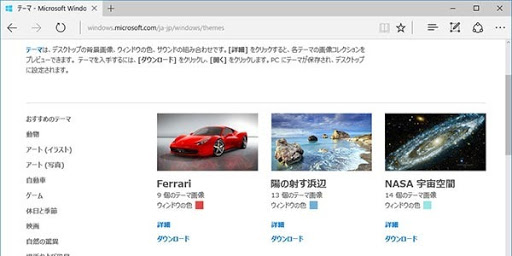iOSデバイス(iPhoneやiPadなど)とWindows PCの間で動画を転送する場合、標準的な方法ではiTunesとエクスプローラーを使うことになります。
ただし、ファイル形式などの分かりにくい部分があったり、手順に煩雑な面があることは否めません。
オンラインストレージやYouTubeなどを活用する手もありますが、動画は1ファイルあたりの容量が写真や音楽に比べて大きいため、通信環境やサービス側の状態によっては、速度の遅さや通信量の肥大がネックになる場合があります。
そこで「FonePaw iOS転送」というソフトを使うと、iOSデバイスとPCを直接ケーブルで接続する形で、しかも標準の方法より分かりやすい手順で動画を転送できるようになります。
Apple純正のソフトウェアではありませんが、実際に試用してみると、純正でないからこその利点もあるように感じました。
というわけで今回は「FonePaw iOS転送」を使った動画転送の詳しい手順を解説しつつ、万が一の場合に備えて、iOSデバイスのトラブルの際にデータを救出するための製品も併せて紹介してみたいと思います。
※本記事はFonePaw社からのレビュー依頼に基づいて執筆しています。
今回の内容もくじ
- 「FonePaw iOS転送」の入手と起動
- iOSデバイスのカメラで撮った動画をPCに保存するには
- PCからiOSデバイスに動画を転送するには
- 「FonePaw iOS転送」その他の機能と魅力
- 紛失したiOSデバイスの動画も取り戻せる!?「FonePaw iPhoneデータ復元」とは
- さいごに
「FonePaw iOS転送」の入手と起動
以下のリンクから「FonePaw iOS転送」(以下「iOS転送」)の30日間無料の試用版を入手できます。
インストールの手順には特に気をつけるべき点は見当たりませんでした。
ダイアログに従って「次へ」のクリックを繰り返すだけで完了です。
なお、「iOS転送」を利用する際にはiTunesもインストールされている必要があります(おそらく、iOSデバイスをWindows側が認識するために必要)。もし今までiTunesを使っていなかったなら、この時点で合わせてインストールしておきましょう。
ソフトを起動すると試用版の制限事項が表示されます。数に制限はありますが、一通りの機能を試せそうです。
目を通したら左下の「Free Try」ボタンをクリック。

iOSデバイスの接続が促され、接続すると以下の画面になります。
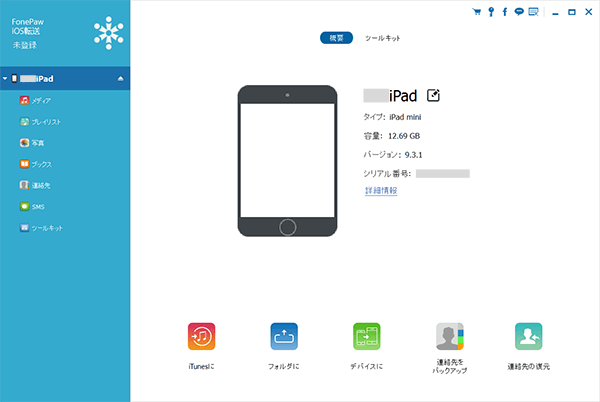
「iOS転送」ではさまざまな種類のデータを転送できますが、いずれもこの画面がスタート地点です。
iOSデバイスのカメラで撮った動画をPCに保存するには
では、いよいよ動画の転送を始めます!
まずは、iOSデバイスからPCへ、カメラで撮影した動画(ムービー)を転送する場合の手順です。
左側のメニューから、「写真」をクリック。iOS側の「写真」アプリで見られる写真と動画の一覧が読み込まれます。
続いて「ビデオ」アルバムをクリックすると動画のみの絞り込み表示になります。
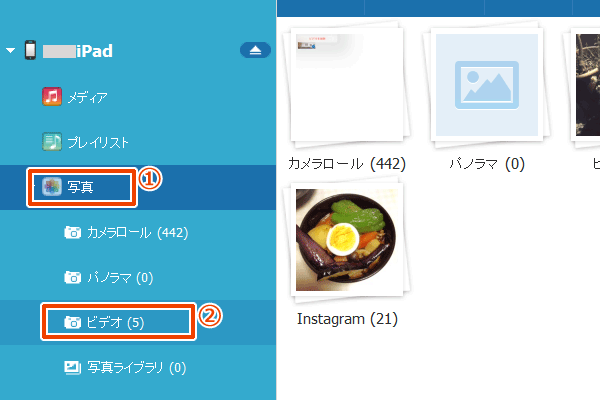
PC側へ保存したい動画をクリックして選択します。(複数の動画を一度に選択するには、Ctrlキーを押しながらクリックします)

選択したら、画面上部のメニューから「エクスポート」ボタンをクリック。
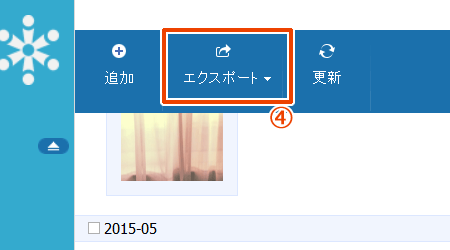
保存先のフォルダーを選択し、最後に「OK」をクリックすると転送が開始されます。

進捗を示すプログレスバーが100%に達したら完了です。
「フォルダを開ける」をクリックして保存先のフォルダーを開いて確認します。
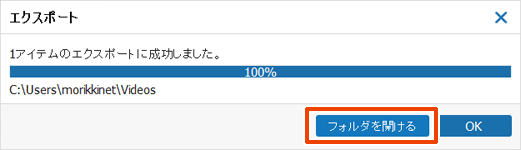
iOS側から転送した動画が確かに保存されていました。
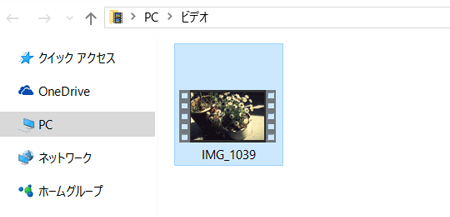
PCからiOSデバイスに動画を転送するには
今度は逆に、PCに保存してある動画をiOSデバイスに転送する場合の手順です。
左側のメニューから「メディア」をクリック。iOS側に保存されている音声や動画のリストが読み込まれます。
続いて、手順を分かりやすくするために「ムービー」をクリックして動画だけを絞り込み表示します。
画面上部のメニューから「追加」をクリック。

iOS側へ転送したい動画を選択します。(フォルダー内の複数の動画を一度に選択するには、Ctrlキーを押しながらクリックします)
最後に「開く」をクリックすると転送が開始されます。

ここに「iOS転送」が便利なポイントがひとつあって、iOSが対応していないファイル形式の動画も自動的に変換して転送してくれるため、ファイル形式の違いを意識する必要はありません。
筆者の環境で試した限りでは、iOSが対応しているMOVやmp4など以外にも以下のようなファイルの転送に成功しました。
- Windows Media Video (wmv)
- iモード携帯(ガラケー)のカメラ動画 (asf/3gp)
- Webページ内で使われるFlash動画 (flv)
なお、変換が必要な動画を選択した場合は、転送開始の直前に以下のダイアログが挿入されます。

元の動画のファイル形式が変わってしまうわけではないので、転送用の別ファイルを一時的に生成する仕組みのようです。
転送中は、メディアのリストの「ステータス」欄に進捗を示すプログレスバーが表示されます。
100%に達したあとバーの表示が消えたら転送完了です。

転送した動画はiOS側の「ビデオ」アプリで再生できます。

転送できる動画ファイル形式についてもう少し詳しく知りたい方は、FonePaw公式サイト内のチュートリアル記事「パソコンからiPhoneに動画を入れる方法」も参考にしてみてください。
「PonePaw iOS転送」その他の機能と魅力
ここまで動画の転送に的を絞って紹介してきましたが、「iOS転送」には他にもさまざまな使い道があります。
- iOSデバイスからPCへ、音楽・iBooksの電子書籍・連絡先・SMS(メッセージ)を転送
- 連絡先のバックアップと復元
- iOSデバイス内のファイルをPC側へ一括転送
- iOSデバイス内のファイルとPC側のiTunesライブラリの内容を照合し、iTunesに不足しているファイルだけを転送
- iOSデバイスを複数台同時に接続して、一台から他の一台へファイルをコピー
個人的に魅力を感じたのは、やはり今回紹介した動画転送のわかりやすさと、動作の軽快さ。
PCから直接iOSデバイスに動画を入れたい場合、通常の方法では
- 対応ファイル形式の確認
- 未対応の動画を動画編集ソフトや変換用のフリーソフトで変換
- iTunesのライブラリに追加
- iOSデバイスと同期
と必要なプロセスが多く、正直めんどくさくてやらなくなっていたのですが……それを1本のソフトで完結できるのは便利に感じました。
また、PCで動画を扱う作業はどうしても処理が重くなりがちですが、「iOS転送」はiTunesに比べて軽快に動作していたように感じます。
それからiTunesでは「同期」という概念上、iOSデバイスからPCへの音楽のコピーは不可能ですが、「iOS転送」ではそれが可能です。その点を便利に感じる方もいるだろうと思います(もちろん著作権上、違法なコピーにならないよう留意する必要はあります)。
紛失したiOSデバイスの動画も取り戻せる!?「FonePaw iPhoneデータ復元」とは
FonePawのiOS対応製品の中では、「FonePaw iPhoneデータ復元」(以下「iPhoneデータ復元」)にも特筆すべき点があります。
うっかり削除してしまった連絡先などを復元したり、万が一iOSにトラブルが生じた際に、iTunesで復元(初期化)したり本体を修理に出す前にファイルを救出するためのソフトである……というところまでは、名前だけ聞いても想像がつきますよね?
「iPhoneデータ復元」が筆者的にユニークだと感じたのは、iOSデバイス本体からだけでなく、iTunesやiCloud上のバックアップデータに含まれるファイルをも抽出・復元できると謳っている点。
たとえiOSデバイスを紛失してしまい、代替機の持ち合わせもないような状態であってもファイルを復旧するチャンスがあるというわけです。
こちらも試用版があり、復元できる内容を確認するところまでは無料で利用できました。


「iOS転送」には含まれていなかった各アプリ内のファイルや、通話履歴と留守番電話、メモ、カレンダー、リマインダー、ボイスメモ、Safariのブックマーク(リーディングリストを含む)と履歴なども復元できるようです。
さいごに
いかがでしたでしょうか?
筆者はこれまで、iOSデバイスに関してはApple製以外のアプリケーションソフトを利用したことがなく、正直「わざわざお金を出して買うなんて……」と思っていました。
ですが、今回試用してみて、どちらの製品にも「なるほど」と確かに価値を感じる場面がありました。
iTunesは元来Mac用のアプリで、Windows版もそのままの操作性で作られているため、使いにくさを感じているWindowsユーザーは少なくありません。もともとiPodとの音楽の同期に使うメディアプレイヤーだったものが、iOSデバイスの登場によって様々な管理機能を後付けされたことも分かりにくさに拍車をかけているような気がします(筆者はiPhone登場以前からiPod&iTunesユーザーだったので戸惑いは少ないのですが)。
つまり、iTunesは使い方が分からないけど「iOS転送」なら使える、そう感じられる方が実は結構いらっしゃるのではないか? と感じたのです。
この記事を読んで興味を持った方は、ぜひ実際に使い心地を試してみてくださいね。
(その上で、できれば、当サイトのiOS連携シリーズも比較のため参考にしていただけたらうれしいです……。自分で言うのもなんですが、当サイトの記事の中では一番人気のカテゴリーです)