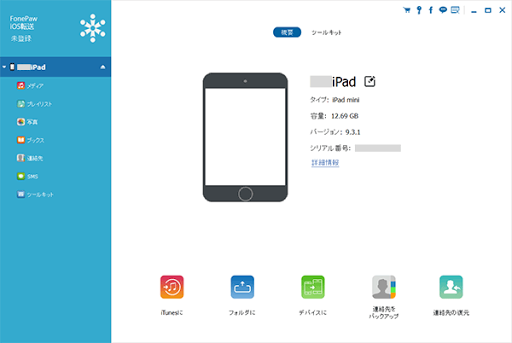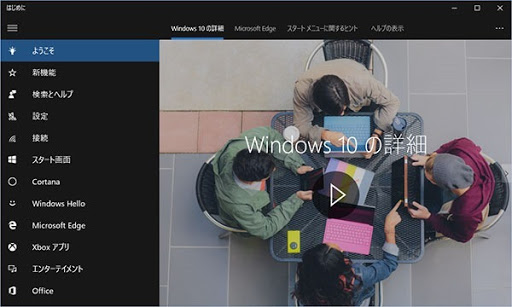Windows 10ではテーマの設定場所が少しだけ奥に引っ込んで目立たなくなっていますが、Windows 7~8.1と同じように利用できます。
今回の内容
- そもそも「テーマ」とは?
- 追加のテーマを取得する
- Windows 10のテーマ設定の場所(出し方)
- 壁紙が切り替わる時間を調整する
そもそも「テーマ」とは?
Windowsのテーマは、デスクトップの壁紙・ウィンドウの枠などの色(10ではタイルの色も含む)・サウンド(効果音)などの組み合わせをまとめて変更・保存できる機能です。
新しいテーマをダウンロードすることで、簡単にデスクトップの印象をがらっと変えることができます。
追加のテーマを取得する
Windowsの公式サイトのテーマ配布ページから、新しいテーマをダウンロードできます。

壁紙と色だけを含むテーマもあれば、サウンドを含むテーマもあります。
(ページ上の分類から「カスタム サウンド」をクリックすると、サウンドを含むテーマがリストアップされます)
好きなテーマパックをダウンロードして開くと、すぐに新しいテーマが適用されます。
Windows 10のテーマ設定の場所(出し方)
複数のテーマをダウンロードした場合に他のテーマに切り変えたり、標準のテーマに戻したい場合の設定画面の出し方も合わせて紹介しておきます。
アップデートの適用状況によって、お手元の環境と以下の解説が若干異なる場合があります。今回はbuild 10586の画面で説明しています。
まずはデスクトップの背景を右クリックし、メニューから「個人設定」をクリックします。
(Windows 7~8.1ではこれだけで目的の設定が表示されますが、10ではここからもう数クリック必要です)
「設定」ウィンドウが下の画像のように開いたら、左側のメニューから「テーマ」をクリック。
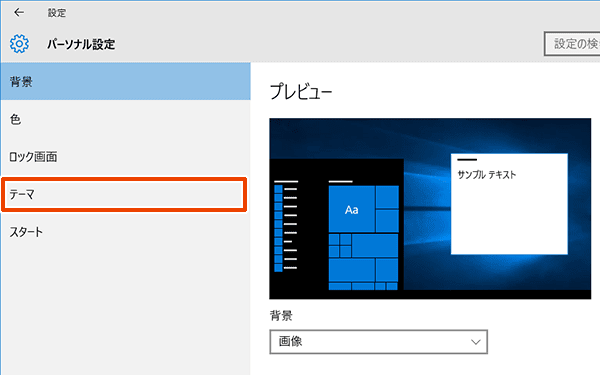
もし、このようにメニューの表示が省略されていた場合は、メニューが表れるまでウィンドウを横に広げてください。

(もしくはウィンドウ左上の「←」をクリックして、次に「テーマ」をクリックします)
続いて「テーマの設定」をクリック。
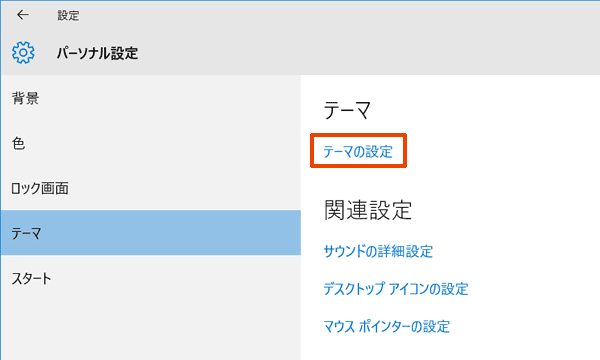
以上の操作で、Windows 7~8.1と同じ、テーマの設定画面が別のウィンドウ(コントロール パネル)で開きます。

壁紙が切り替わる時間を調整する
ダウンロードしたテーマには複数の壁紙が含まれており、一定時間ごとに次の壁紙に切り替わります。
切り替わる間隔は既定では10分ごとになっていますが、これも好みに合わせて変更できます。
再びデスクトップの右クリックメニューから「個人設定」をクリックします。

「画像の切り替え間隔」のプルダウンメニューで、1分/10分/30分/1時間/6時間/1日の中から選択できます。
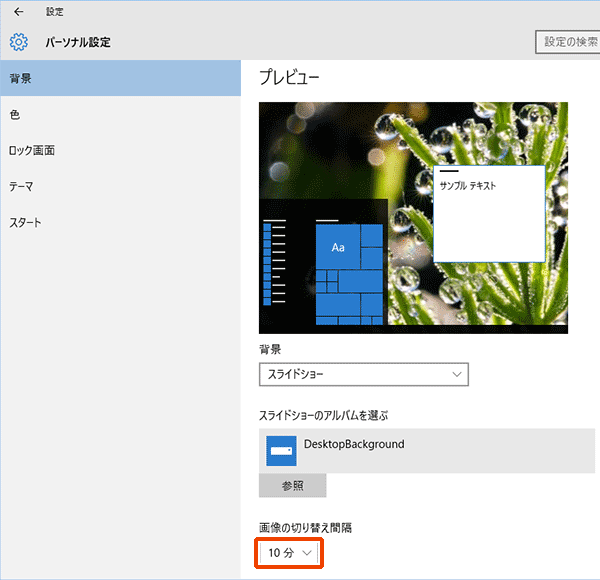
あまり頻繁に切り替わるとなんだか落ち着かない……という方には「6時間」や「1日」がおすすめです。