Windowsパソコン(PC)とiOSデバイス(iPhone/iPad)を連携して活かす方法として、これまでに写真と音楽を同期する手順などを紹介してきました。
ひさしぶりの更新再開となる今回は、コミュニケーションに欠かせない「連絡先」の共用について2つのパターンを紹介します。
前半は、iOSの「連絡先」に保存している連絡先をPCで利用する方法について。
後半はそれに関連して、Googleアカウント(Gmail・Android)に保存している連絡先をiOSの「連絡先」に表示させる手順を記しました。
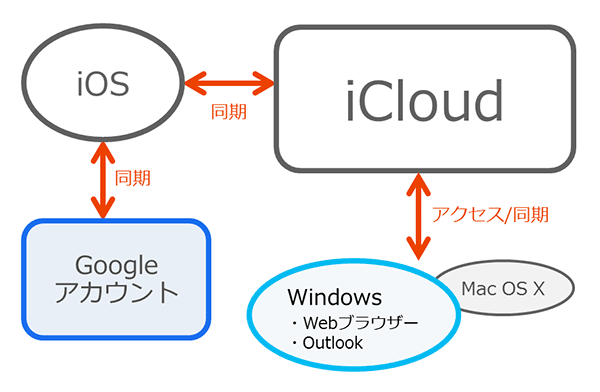
iOSの「連絡先」をPCから利用する(iCloudの連絡先の同期)
iCloudの連絡先の同期を有効にすることで、iOSの「連絡先」の内容をPCからも閲覧・編集できるようになります。
iPhone本体が紛失・故障などで万が一使えなくなった場合の備えの一つにもなるかなと思います。
iOS側の設定は、「設定」のメニューから「iCloud」をタップし、「連絡先」をオンにしておくだけです。
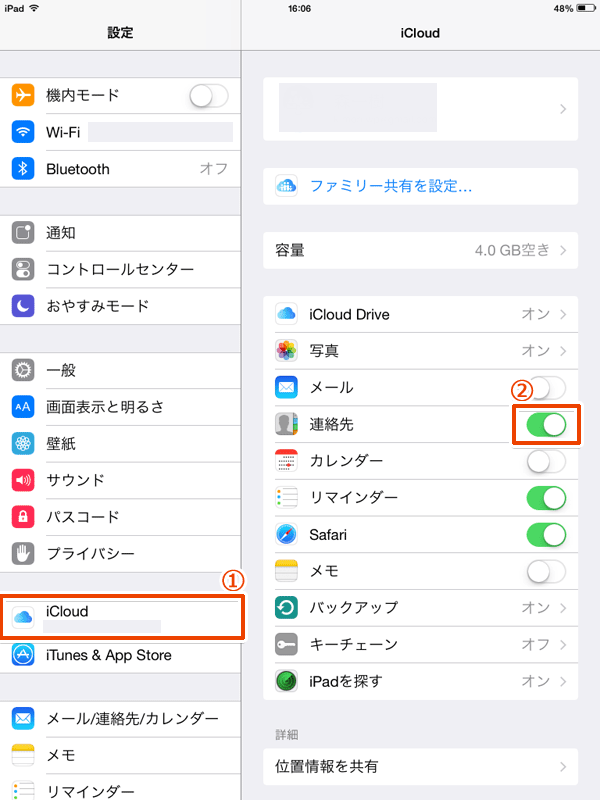
PCからはiCloud.comにアクセスし、iOS側で使っているApple IDでサインインします。

サインイン後のページで「連絡先」をクリックすると連絡先が表示されます。

iCloud.comでは、連絡先の編集・削除・新規追加・グループ分類・印刷・vCardの読み込みと書き出しが可能です。
iCloud.com「連絡先」の操作ガイド(2015年5月現在)
- 連絡先を追加するには、ページ左下の「+」アイコン→「新規連絡先」をクリックします。
- グループで分類するには、「+」アイコン→「新規グループ」をクリックしてグループを作成し、グループに入れたい人の名前をグループ名の上にドラッグ&ドロップします。
- グループから外すには、グループ内を表示した状態で名前をクリックしてDeleteキーを押します。
- 連絡先を削除するには、「すべての連絡先」を表示した状態で名前をクリックしてDeleteキーを押します(確認のダイアログが出ます)。
- 印刷するには、名前をクリックして選択した状態でページ左下の歯車アイコン→「プリント」をクリックします。
- グループ操作や印刷の際に、Ctrlキーを押しながら名前をクリックすると複数人を選択できます。また、Ctrl + Aキーでリスト内の全員を選択できます。
vCardの読み込み・書き出しは、他社のサービスやアプリのアドレス帳との間で内容を移す際に利用するものです。
(ただし、書き出し機能は筆者の環境では動きませんでしたし、おまけにvCardファイルへの対応状況がサービス・アプリによってまちまちなので、この機能を使ってのアドレス帳移行は一筋縄ではいかない場合が多そうです……)
iOS・iCloudの連絡先をOutlookから利用する
iOSからiCloudに同期した連絡先は、多くのPCにインストールされているOutlookでも読み込むことができます。
詳しく解説されている記事を紹介します。↓
iCloudとOutlookを同期 させる – Outlookでいこう
こちらの記事を読む限りでは、Outlook内の操作で他社のアカウントの連絡先をiCloudに移すことも可能なようですね(筆者は現在Outlookを使っていないので、実際に試してはいないのですが)。
iOSの「連絡先」にGoogleアカウントの連絡先を表示する
ここまではiOSの連絡先をPCでも利用するという話でしたが、実は、筆者は自分のiPad miniの「連絡先」からはほとんど内容を登録していません。
主に連絡に使っているのはAndroidスマホなので、連絡先はすべてGoogleアカウントに入っていて、iPadの「連絡先」にもGoogleアカウントの連絡先が表示されるように設定しています。
この設定は、AndroidスマホからiPhoneに乗り換えた場合に、旧機種で登録していた連絡先やメールアドレスをそのまま使う手段でもあります。
GoogleアカウントをiOSに登録する手順は以下の通りです。(iOS 8.3の場合)
「設定」のメニューから「メール/連絡先/カレンダー」をタップし、「アカウントを追加」をタップします。

追加するアカウントのロゴ(今回はGoogle)をタップします。

iOS 8.3以降では、ここでGoogleのログイン画面が表示されます。
Googleアカウントのメールアドレスとパスワードを入力しログインします。

「承認する」をタップします。

Googleアカウントを利用する標準アプリ(メール/連絡先/カレンダー/メモ)がリスト表示されます。もしGoogleアカウントを使いたくないアプリがあればオフにします(この設定はあとからでも変更できます)。
最後に「保存」をタップすると設定完了です。
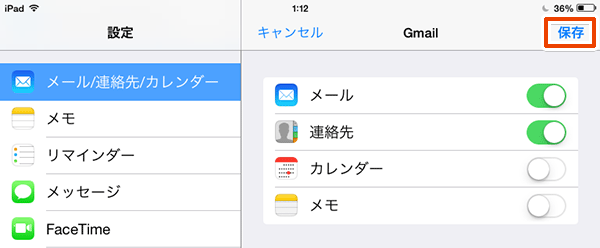
他社アカウントの連絡先をiOSで用いる際の注意点
(以下、かなり細かい部分の話なので「なんのこっちゃ?」と思った方は気にしなくてもだいじょうぶです)
iOSの「連絡先」から新規追加したときにどのアカウントに保存されるのかは、「設定」の「メール/連絡先/カレンダー」内、連絡先の「デフォルトアカウント」の項目で設定できます。

ただし筆者がテストした限りでは、「連絡先」のグループ表示設定でデフォルトアカウントを非表示にした状態で新規追加すると、表示中の別のアカウントへと保存されてしまうようです。
混乱を避けるために、デフォルトアカウントの連絡先はできるだけ非表示にしないでおきましょう。
また、他社アカウントの連絡先の内容がiCloudに自動的に同期されることはありません。
もしオンラインの保存先をiCloudに一本化したい場合は、PCでvCardファイルやOutlookなどを介してデータの移行を行う必要があります。

