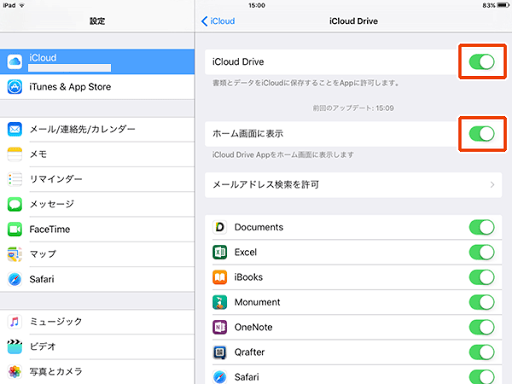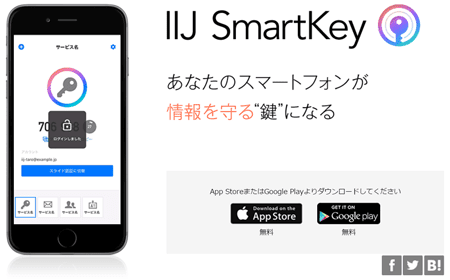PCに保存しているPDFファイルを《iTunesを使わずに》《少ない手数で》iPadに移す方法として、前回の記事ではiCloud Driveを使いました。
後半となる今回は、iOSの標準アプリよりも多機能な「Documents」アプリを活用します。
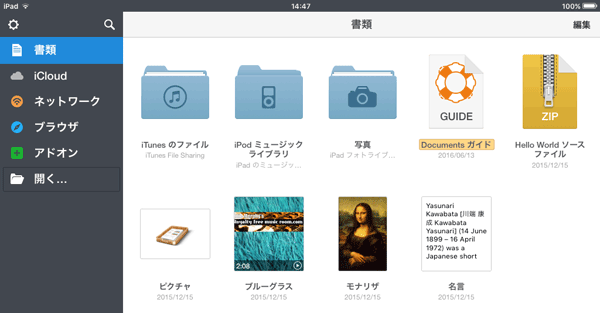
標準アプリから、Documentsへ
iOSのiCloud Driveアプリはシンプルで分かりやすい反面、以下の点では不足を感じます。
- オフライン用にダウンロードする機能が見当たらず、ネットにつながらない状況に備えにくい。
- iOS標準のPDFビューアーが簡素で、長い文書は読みにくい。ハイライトや注釈などの編集も不可。
共有ボタンからiBooksにコピーすると読みにくさは少し改善できますが、標準アプリでできることはそのくらいまで。
上記の要望を満たせるビューアーアプリ(ファイル閲覧・管理用アプリ)を導入しましょう。
かつては「GoodReader」というビューアーアプリが定番とされていましたが、現在の定番といえば、基本機能が無料で日本語表記に対応している「Documents 5 by Readdle」(以下「Documents」)です。
PDFに限らずさまざまなファイルを閲覧・保存できるので、iPadやiPhoneをPCと組み合わせて活用する上でとても重宝します。以下のバナーから入手できます↓
今回はOneDriveから取り込みます
Documentsはファイルの取り込み方法も多様で、自分の環境に合ったものを選べます。
- iTunes
- iCloud Drive
- その他一般的なオンラインストレージ
- WebDAV、FTP、SFTP、SMB
- ローカルネットワーク内のPCやNAS
前回に続いてiCloud Driveを経由するのが分かりやすそうに思えますが、残念なことに、iCloud Driveからのオフライン保存のやりにくさはDocumentsでも標準アプリと大差ありません(iOSの仕様のため?)。
そこで今回は、Windows 10/8.1の標準機能にもなっているOneDriveを経由することにします。
※Dropbox・Googleドライブ・Boxなどを利用している方は、以後、文中の「OneDrive」を利用中のサービス名に読み替えてください(使い方は同じです)。
まずは、Documentsに取り込みたいPDFファイルをOneDriveにアップロードします。
PC上でフォルダの同期を有効にしているなら、OneDriveの同期対象フォルダへファイルをコピー・移動します。

もしくは、WindowsアプリやWebブラウザーからOneDriveにアクセスしてファイルをアップロードします。

DocumentsでOneDrive上のファイルをダウンロードする
iPadにインストールしたDocumentsを開きます。
![]()
画面左のメニューから「ネットワーク」をタップ。
初回は「アカウントを追加」画面が表示されるので、OneDriveを選択してサインインします。

サインインに成功するとOneDrive内のフォルダ/ファイル名が一覧表示されます。

ファイル名をタップするとダウンロードされます。
保存先は、初期設定では「書類」内の「ダウンロード」フォルダ。「書類」内のファイルはすべてオフラインでも閲覧できます。

フォルダごと、または複数のファイルを一度にダウンロードしたい場合は少し操作が変わります。
OneDrive内を表示中に画面右上の「編集」をタップし、ダウンロードする項目にチェックを入れてから、画面左のメニューにある「ダウンロード」をタップします。

次回以降はサインインが不要になり、画面左のメニューや「ネットワーク」からOneDriveのアカウントをタップするだけでフォルダ/ファイル名が表示されます。
PCからDocumentsへのファイル転送については以上です。
ここからは、DocumentsのPDFビューアーをしっかり使いこなすために細かい機能に目を向けていきます。
DocumentsのPDFビューアー「Readdle PDF Expert」の使い方大解剖
PDFファイルをタップすると、Documentsに内蔵されたビューアーで開きます。

文書をピンチアウト(2本指を広げる動作)で拡大、ピンチイン(2本指でつまむ動作)で縮小。
軽くタップするとメニューの表示/非表示が切り替わります。
以後、メニュー内のアイコン(上図①~⑧)の使い方です。
(実際に試しながら読んでいただけると早く習得できると思います。自信のある方はざっくり読み飛ばしてください)
① ビューアーを閉じる
ファイルの一覧表示に戻るときにタップします。
② スライダー(グレーの四角アイコン)
いま表示しているページの文書内での位置を示しています。左右に動かすと他のページにジャンプできます。
③ 指で描画(※有料の上位機能)
フリーハンドで線やマーカーを描く機能のアイコンですが、有料のアドオンとして「PDF Expert」の案内が表示されます。購入すると使えるようになる上位機能の一つです。

PDF Expertの現在の価格は1200円。上記の機能が必要なら購入したいところですね。
④ 以前のページに戻る
前に表示していたページにジャンプします。
文書内のリンクをタップした時、ブックマークやアウトライン(⑦)からジャンプした時などに表示されます。
⑤ ハイライト/取り消し線/下線を引く
タップして選択した状態で、文書内のテキストを指でなぞると、なぞった位置にハイライト(マーカー)が引かれます。
取り消し線や下線を引くこともでき、各アイコンを長押しすると色も変更できます。
右端のチェックマークのアイコンをタップすると元の状態に戻ります。
ちなみに一度引いたハイライト等を消すには、その部分をタップすると出るメニューから「消去」をタップします。

このメニューからは色の変更やメモの書き込みも可能です。
⑥ 文書内を検索
文書内のテキストを検索し、該当したページにジャンプできます。
⑦ ブックマーク/アウトライン/注釈
ブックマーク(しおり)・アウトライン(目次)・注釈の3つのリストが表示されます。
《ブックマーク》
表示中のページを追加するには+をタップ。名前をつけて区別もできます。
《アウトライン》
ファイルにあらかじめ設定されている場合のみ表示されます。
《注釈》
文書内のテキストに入れたハイライト・取り消し線・下線・メモが一覧表示されます。一括消去も可能です。
⑧ 共有、その他の機能
クロップモード、メール送信や印刷などいくつかの機能がまとめられています。
クロップモードとは、余白の表示をカットして文書を読みやすくする機能のようです。
ヒント: Safariで表示したPDFファイルをDocumentsに保存する
ところで、Safariでネットを閲覧中にPDFにたどり着くことがありますが、これも簡単な操作でDocumentsに送って保存できます。
ページ数の多い文書はDocumentsのPDFビューアーで読むほうがめくりやすくて快適です。
Safariで表示されたPDFを短くタップすると、画面上部にメニューが出るので「次の方法で開く…」をタップ。

共有メニューが表示されるので、「Documentsにコピー」をタップします。

以上の操作で、DocumentsのビューアーでPDFファイルが開き直され、同時に「書類」内に保存されます。
Documentsの活用法はまだ色々とありそうですが、これ以上深掘りすると主題がぼやけそうなのでここまでにしておきます……。
おわりに
早くスマートな形でPDFファイルをiPadに転送して読む、というテーマで2回にわたって書いてきました。
正解は一つだけではないので、もし読者であるあなたの頭の中に「なんだかまだ面倒くさい、もっとこうすれば良いんじゃないの?」というアイデアがあれば、ぜひそれも試してみてください。スキルや環境によってベストなやり方は変わってきます。
今回取り上げなかったDocumentsの機能については、「書類」にはじめから入っている「Documents ガイド」が参考になります。他のサンプルファイルは消しても、これだけは残しておくことをおすすめします。
あなたがあなたにとっての理想的なスタイルにたどり着けますように。