標準の状態では非常にシンプルな外観のInternet Explprer 9(IE9)。
今回はツールバーの表示を自分好みに変える方法をご紹介します。
先日は「あの機能はどこ?」という視点から記事を書きましたが、今回は小さな不満を解消するヒントになればいいなと思います。
まず、ツールバーの空いている部分を右クリックすると、ツールバーの表示を切り替えるメニューが出てきます。

上の画像と同じ項目が出ることをまずは確認してみてください。
(上から5番目の「SnapClab」はブログ更新用のツールです、気にしないでください……)
ここから先の説明では、このメニューを何度も使います。
実際に試しながら読み進めてくださいね!
ワン ボックス(アドレスバー)が短すぎる!の場合

URL(アドレス)の表示・入力欄と、検索ボックスを兼ねているワン ボックス。
右隣がタブの表示スペースになっているせいか、横幅がかなり短く、ほとんどのサイトでURLの表示が途切れてしまいます。
検索キーワードの入力欄としても、結構短めですよね。
ワン ボックスの長さを調節するには、まず、先のメニューの中の「ツール バーを固定する」をクリックしてチェックを外します。
次に、ワン ボックスとタブの隙間にマウスポインタを持って行くと……

カーソルの形が「⇔」に変わります。
この状態から左右にドラッグすると、ワン ボックスの長さを変えることができます。
あるいは、もう一つの方法。
先のメニューで「ツール バーを固定する」の一つ下にあった、「別の行にタブを表示」をクリックすると……
![]()
このように、タブの表示が下の行に移動し、ワン ボックスの横幅が目一杯広がります。
タブを同時にたくさん開く方は、こっちの表示のほうが使いやすいかもしれませんね。
「お気に入り」を常に表示させたい!の場合
もし、お気に入りに登録した中でも頻繁にチェックする、特にお気に入り(?)のサイトがあるなら、それを「お気に入りバー」という形でいつも表示させておくことができます。
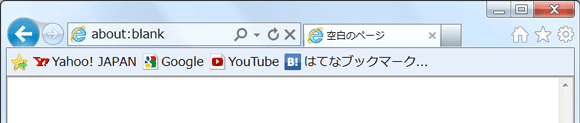
例の右クリックメニューから「お気に入りバー」をクリックすると、上の画像のような表示になります。
お気に入りの中の“お気に入りバー”フォルダに追加した項目が横一列に表示される仕組みです。
ちなみに、左端の黄色い星形のボタンは、表示中のページをお気に入りバーにワンクリックで追加できるボタンです。
「ツール」ボタンは使いにくい!の場合
多くの機能が歯車型の「ツール」ボタンの中に収まっているIE9ですが、「昔のメニューと違うから使いにくい!」という意見もあるようです。
ツールバーの右クリックメニューの「メニュー バー」をクリックすると、昔から馴染みのあるメニュー バーが表示されます。
「オフライン作業」など、メニュー バーの中にしかない項目もわずかながらあるようです。

また、同様に、IE7と8で使われていた「コマンド バー」も表示できます。

IE 10も登場予定。
10月に予定されているWindows 8の発売に伴い、IEも新しいバージョン(10)が公開されます。
ですが、Windows 7用のIE10は内部的な改善が中心で、操作に関しては9とあまり変わらないだろうと個人的に予想しています。
また、当面はユーザーが個別にインストールする形での公開で、Windows Updateで自動的にバージョンアップされるのは公開後しばらく経ってから……というのが通例です。
要するに、今からでもIE9の操作に慣れておけば、当分の間は同じ感覚で使えると思います!

