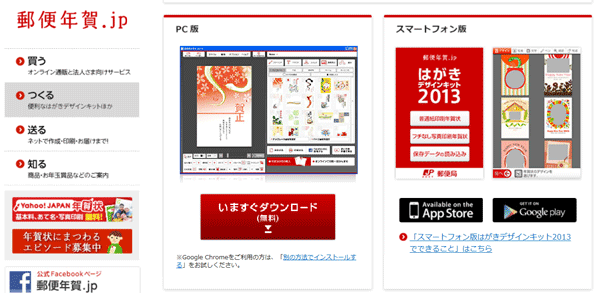日本郵便が無料で提供している、年賀状作成ソフト『はがきデザインキット』。
使い方についてはマニュアルが動画とHTMLで用意されていますので、今回は簡単なレポートの形でご紹介します。
入手するには
「郵便年賀.jp」からダウンロードできます。
ネット接続は必須です
一般的な年賀状作成ソフトがすべての素材をPCにインストールするのとは違い、『はがきデザインキット』では素材のデータをネットから適宜受信する仕組みになっています。
そのため、ネットに繋がっていないPCでは使うことができません。あらかじめご注意ください。
回線に接続していないと、↓の画面から先に進みません。
おおまかな使い方
最初にはがきの向き(縦・横)を選び、それからデザインの作成に入ります。
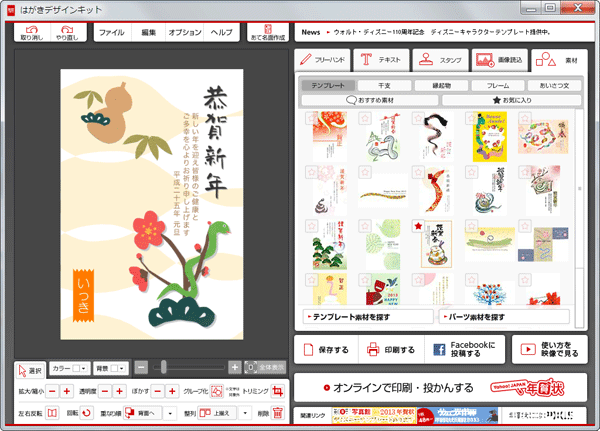
テンプレート(あらかじめ完成されたデザイン)を選ぶか、パーツ素材(「謹賀新年」などの文字やイラスト)を組み合わせてデザインを作っていきます。
挨拶文入りのテンプレートを使う場合、文章の変更はできないようです。
挨拶文をご自分で書きたい場合は、文章の入っていないテンプレートを選んでテキストを入力するか、テンプレートは使わずパーツ素材を組み合わせて作りましょう。
最初に画面に表示されるテンプレートや素材は一部のみで、それ以外のものは「お手軽テンプレート検索」や「お好み素材検索」の画面で探すことができます。
「ディズニーキャラクターテンプレート」などが選べる点も要注目です。
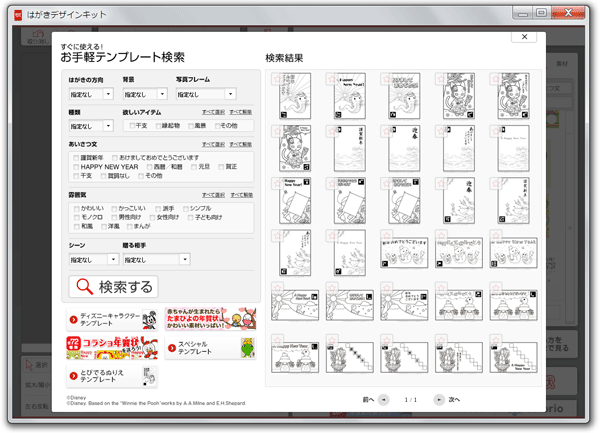
デザイン機能の使い勝手&作例
操作に関しては、Windows専用のソフトではないこともあって、多少のクセを感じました。
市販のソフトのほうが快適ですが、慣れてしまえば特に問題ないと思います。
素材は種類・数ともに十分揃っているようですし、写真の取り込みや拡大縮小・トリミング・整列などの編集機能も一通り付いています。
実際に作ってみたデザインがこちらです。

「謹賀新年」と富士山のイラストがパーツ素材で、文面は自分で入力しました。
なぜか縦書きにすると空白行の入力が無視されてしまうので、「平成二十五年 元旦」の行は別のテキストボックスで書いています。
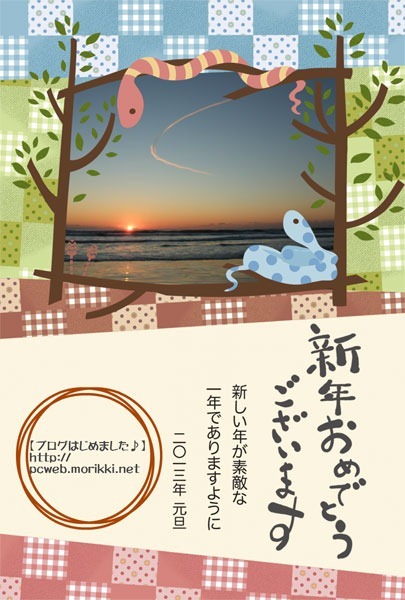
写真フレームのテンプレートを使いました。
以前撮った初日の出の写真を読み込み、枠のサイズに合わせて縮小し、背面に移動させました。
左下の円はスタンプです。
デザインの印刷
完成したデザインは、手元のプリンターで印刷するか、もしくは「Yahoo! JAPAN年賀状」にアップロードして印刷・投函できます。
プリンターで印刷する場合は、プリンターの用紙サイズやふちなし印刷の設定をお忘れなく。
もし用紙サイズの設定が「A4」などの状態ではがきに印刷すると、画像が大きくはみ出してしまいます……。
Yahoo! JAPAN年賀状を利用する場合は、あて先を指定して投函までお願いするか、あるいは一旦自宅で受け取るかを選択します。
料金は1枚につき78円+はがき代50円。
自宅で受け取る場合はこれに送料630円もプラスされます。
サービスの特徴や詳しい利用方法については、Yahoo! JAPAN年賀状のサイトをご覧くださいませ。
はじめての方へ | Yahoo! JAPAN年賀状
あて名面の作成
プリンターで印刷する場合、あて名の印刷はおおむね以下の流れで行います。
(1)住所録の入力
(2)差出人の入力
(3)あて先を選択
(4)印刷プレビュー・レイアウト調整
(5)印刷
住所録はCSVファイルの読み込みに対応しているので、市販の年賀状ソフトの住所録や、Wordの差し込み印刷用データなども利用できます(詳しくは割愛します……)。
1件ずつ入力していく場合も、郵便番号を入力して変換ボタンを押すと住所が途中まで入るのでなかなか楽です。
住所や名前の長さによっては印刷時にレイアウトが崩れる場合があるようで、印刷の前に印刷プレビューを1枚ずつ確認しなくてはいけないのがちょっと残念な部分です。この点は市販のソフトに一歩及びません。
レイアウトの確認後、試し刷り用紙に印刷して来年の年賀状に重ねてみたところ、ほぼ問題なく印刷できていました。郵便番号もきちんと枠内に収まっていました。
総括。
市販の年賀状ソフトと比べてしまうと多少物足りない部分はありますが、それでも十分実用的なソフトだと感じました。
あて名のレイアウト確認は、枚数を多く出す方は少し大変かもしれませんが……。
こんな方におすすめしたいです。
・手持ちのパソコンとプリンターを使って、あまりお金をかけずに年賀状を作りたい方
・自分らしくこだわったデザインで年賀状プリントを注文したい方