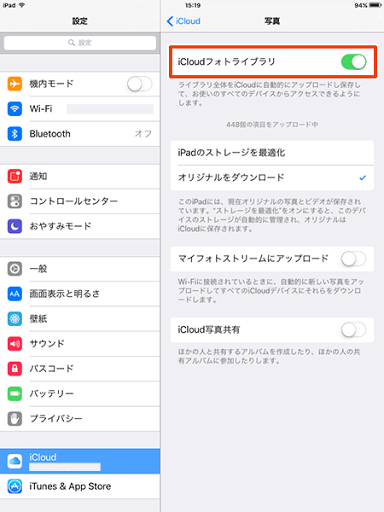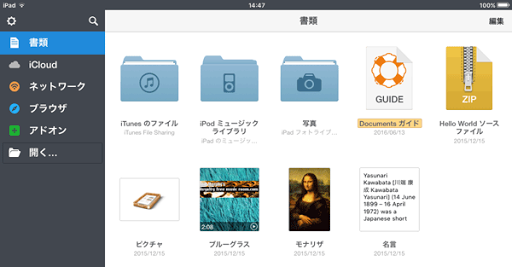iPadやiPhoneなどのiOSデバイスで、PDFファイルを取り込み・閲覧するスマートな方法を2回に分けて模索します。
PCからiPadにファイルを送る標準的な手段といえばiTunesを使った同期ですが、iTunesの起動や同期処理の重さ、それに手順の煩雑さが多少のネックになります(Windowsでは特に)。
そこで今回は、iTunesを使わずにクラウドやiOSアプリを活用して、より少ない手数での転送を目指します。
iOS標準のクラウドサービスであるiCloudには、様々なファイルを保管できるオンラインストレージ「iCloud Drive」が含まれます。
まずはこのiCloud Driveを使って、PCに保存しているPDFファイルをiPadで開いてみましょう。
iPadの準備
「設定」→「iCloud」→「iCloud Drive」の順に進み、「iCloud Drive」と「ホーム画面に表示」をオンにしておきます。
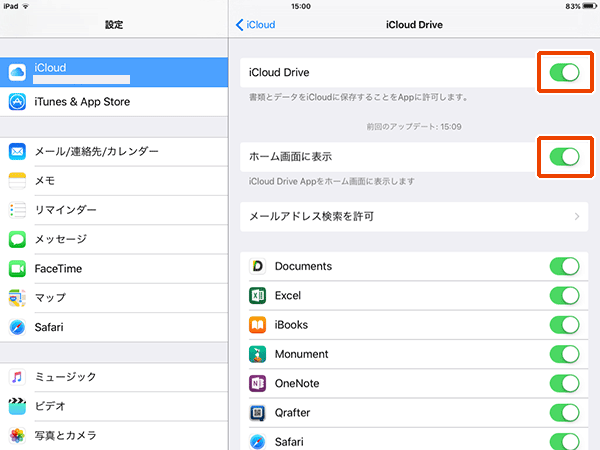
PCからiCloud Driveへのアップロード
PCからはWebブラウザーでiCloud.comにアクセスし、iPad側と同じApple IDでサインイン後「iCloud Drive」のアイコンをクリック。

iCloud Driveのページが表示されるので、iPadで開きたいファイルをドラッグ&ドロップしてアップロードします。

フォルダ丸ごとのアップロードはできないようです。
iCloud Drive上にフォルダを作りたい場合は、ページ内の新規フォルダボタン![]() をクリックしてフォルダ名を入力します。
をクリックしてフォルダ名を入力します。
iPadからiCloud Driveにアクセスする
アップロードが済んだら、iPadのiCloud Driveアプリを開きます。
![]()
先ほどアップロードしたファイルが表示されます。タップして開きます。

PDFファイルはiOS標準のシンプルなビューアーで表示されます。

これで十分? 物足りない?
以上のように、iCloud Driveを使ったPDF表示の手順はとても簡単です。
Wi-Fi圏内でのごく簡易的な用途であれば、この方法で十分かなと思います。
一方で、以下のような使い方をしたい場合は別の手段(アプリ)が必要になります。
- Wi-Fiやモバイル回線につながらない場所でも開きたい(本体のストレージに保存したい)
- PDFビューアーにもっと機能が欲しい(注釈やブックマーク、シークバーなど)
そこで筆者がおすすめしたいのは「Documents」というファイル閲覧・管理用のアプリです。
無料ながらとても多機能で、いま挙げた機能は全部入り。ファイルの取り込み方法も複数用意されています。
筆者は主にこの「Documents」を使って、オンラインストレージからPDFファイルをダウンロードし保存・閲覧しています。
(次回へつづく)