PCに保存してある写真や画像をiOSデバイス(iPhone・iPadなど)でも見たい場合は、USBメモリなどのようにエクスプローラーを使ったコピーができない仕組みのため、さまざまな方法の中から自分のスタイルに合ったやり方を探り当てる必要があります。
今回は二通りの方法を紹介してみます。
ひとつは、iOSデバイスの「写真」アプリに写真を転送する標準的な方法。
iTunesを使ってフォルダ単位で同期するか、またはiCloudに写真をアップロードします。
もうひとつは、オンラインストレージ(クラウド上)に写真をアップロードして、対応アプリから閲覧するという方法。
ある程度高速なネット回線が必要ですが、特にiOSデバイスのストレージの空き容量が少ない場合には有効なやり方です。
《最終改訂日: 2016/6/1 Windows用iCloudの最新バージョンへ対応しました。》
PC側はWindows 8.1、iTunes 12の画面で説明しています。
方法①-1 iTunesを使って写真フォルダを同期する
ポイント
写真を一枚一枚選ぶのではなくフォルダ単位での指定になりますので、フォルダの整理をしっかりできるタイプの人に向いている方法と言えそうです。
iCloudが利用できる環境では、後述するiCloudへのアップロード(方法①-2)のほうが簡単でわかりやすいと思います。
手順
iTunesをインストール済みのPCと、電源が入った状態のiOSデバイスを付属のケーブルで繋ぎます。自動的にiTunesのウィンドウが開きます(自動的に開かないように設定している場合は、手動でiTunesを起動します)。
ウィンドウ左上の列にデバイスのアイコンが現れるのでクリックします。

次に、ウィンドウ左側の設定メニュー内の「写真」をクリックします。

設定画面で「写真の共有元」にチェックを入れて、それから同期するフォルダを選択します。
〈「camera」フォルダ内のすべてのフォルダを選択した例↓〉
筆者の環境では、デジカメで撮った写真をすべて収めているフォルダを選択したところ「11401枚」という大変な枚数になってしまいました。さすがにこんなに入りませんね……。
この場合は、同期するフォルダを以下のように選択します。
〈「ピクチャ」フォルダ内の2つのフォルダを選択した例↓〉
最後にウィンドウ右下の「同期」ボタンをクリックすると同期が実行されます。
同期が完了すると、iOSの「写真」アプリ内に、iTunesで選択したフォルダと同名のアルバムが作られています。
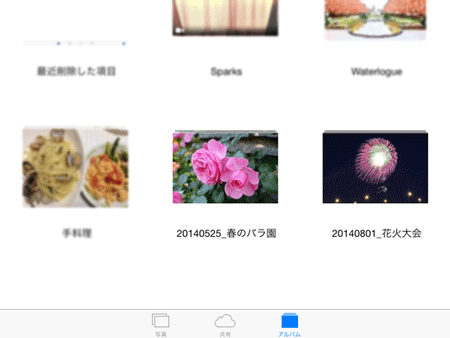
補足
・PC側で同期したフォルダ内の写真を追加・削除・編集すると、次回の同期の際にiOSデバイス側にも反映されます。
・iOSデバイス内の同期した写真をすべて削除するには、「写真の共有元」のチェックを外して同期します。
・iCloudフォトライブラリをオンにしていると、iTunesを使った写真同期は利用できません。
この場合はiCloudへのアップロード(以下の方法①-2)が可能です。
方法①-2 iCloudに写真をアップロードする
ポイント
写真・画像編Part1で紹介したiCloudの設定が済んでいれば、iCloudとWi-Fiを経由してPCからiOSの「写真」アプリへ写真を追加できます。
「マイフォトストリーム」と「iCloudフォトライブラリ」のどちらを使っているかによって表示が多少異なりますが、今回はどちらの場合でも共通の操作手順を紹介します。
手順
エクスプローラーを開き、「お気に入り」や「PC」の中にある「iCloud フォト」を開きます。

「アップロード」フォルダを右クリックし、「写真を追加…」をクリック。

追加したい写真ファイルを選択して「開く」ボタンをクリックします。
(Ctrlキーを押しながらクリックすると複数選択できます。またCtrl + Aキーでフォルダ内のすべてを選択できます)

選択した写真がiCloudにアップロードされます。
その後、iOSデバイスをWi-Fiに接続していると、PC側からの写真が「写真」アプリに自動的に追加されます。
方法② オンラインストレージを写真置き場に使う場合の一例
ポイント
オンラインストレージなど各社のWebサービスを活用する場合、その選択肢はまさに多種多様。
今回はほんの一例として、以下の条件での使い方を紹介します。
- オンラインストレージ「OneDrive」を利用する。
- PC側はWindows 8.1以降、Microsoftアカウントでログオンしており、OneDriveを有効にしている。またはWindows 7/VistaにOneDriveアプリをインストールしている。
- iOSにOneDriveをインストールし、PCと共通のアカウントでサインインしている。
他のオンラインストレージサービス(Dropboxなど)でも同様の使い方ができます。
手順
エクスプローラーの「OneDrive」フォルダに、写真のファイルやフォルダをコピーまたは移動するだけです。
OneDriveフォルダに入れたものは、すべて自動的にオンラインの保管場所と同期されます。
アップロード中の項目には青い矢印のマークが付きます。
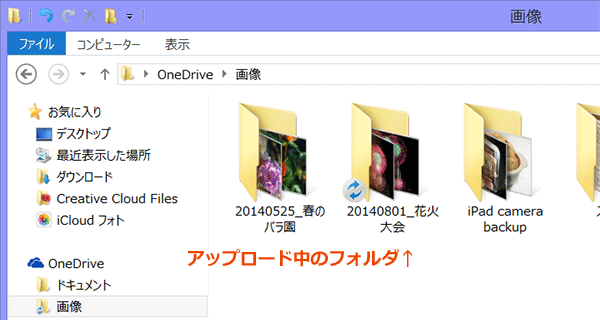
アップロードが済んだら、iOS側のOneDriveアプリを開いてみましょう。
いまアップロードしたファイルやフォルダが表示されています。

補足
オンラインストレージを使うと、たとえデバイス本体の空き容量が少なくても、クラウド上にたくさんのファイルをストックしておけるというメリットがあります。
ただし、アプリから閲覧する際にある程度スピードの出るネット環境が必要です。
回線が速度制限中だったり、もともと通信速度があまり速くない格安SIMなどではストレスを感じるかもしれません。
外出先で快適な回線が使えない方は、方法①を選んだほうが確実です。
以上、PC内の写真をiPhoneやiPadなどで見る手順の一例を紹介しました。
ご自分に合った方法を見つけたり、用途別に使い分けるヒントにしていただけたら幸いです。
今回とは逆にiPhone・iPadの写真をPCに取り込む手順については、先日アップした写真・画像編Part1をご覧ください!

