iOSデバイス(iPhone・iPadなど)を音楽プレイヤーとして使いたい場合は、iTunesで音楽CDの曲をPCにインポート(取り込み)し、それをiOSデバイスと同期して「ミュージック」アプリで再生するというのが最も基本的な方法です。
音楽の取り扱い方はiPodとほぼ同じなので、すでにiPodを使い慣れている方には説明は不要かなと思います。
今回の記事では、iPhoneやiPadのために初めてiTunesを使い始めた方へ向けて、CDのインポートからiOSの「ミュージック」アプリで再生するまでの一連の手順を解説します。
後半では音楽ファイルの管理に関する注意点と、こだわり派の方向けに使いこなしのヒントもいくつかお伝えしていきます。
〔STEP1/4〕iTunesで音楽CDをインポート(取り込み)する
iTunesを起動し、PCのディスクドライブに音楽CDを入れます。
アルバム名・アーティスト名・トラック名(曲名)などのCD情報がインターネット上のデータベース(CDDB)から自動的に取得されます。

※まれにCDDBに該当する情報がない場合があり、その際は右クリックメニューの「プロパティ」から手動で入力する必要があります。
オリジナル編集のCDでCD-Text(曲名等のデータ)を入れていないものも同様です。
以後、執筆時点での最新版であるiTunes 12の場合の手順です。
ウィンドウの右上のほうにある「インポート」をクリックします。
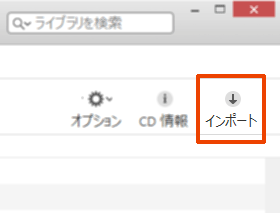
「インポート設定」ダイアログが表示されます。
おそらく初期設定では、↓の画像のように「AAC エンコーダ」「iTunes Plus」となっていると思います。設定内容については別の記事で説明する予定ですが、基本的にはこのままで大丈夫です。「OK」をクリックしましょう。

1曲目から順番にインポートが行われ、曲名の左隣に![]() が付いていきます。すべての曲に
が付いていきます。すべての曲に![]() が付いたらインポート完了です(通知音が鳴ります)。
が付いたらインポート完了です(通知音が鳴ります)。
完了したらCDを取り出します。
インポートした音楽を表示するには、ウィンドウ左上の♫(ミュージック)アイコンをクリックします。

iTunes上で再生するには、アルバムや曲名をダブルクリックするか、選択後に▶(再生)ボタンをクリックします。
なお、音楽を再生しながらでも以後の作業を続けることができます。
よろしければここまでを今実際に行って、以降のSTEPは音楽を聴きながらリラックスして進めてくださいませ。
〔STEP2/4〕PC内の他の音楽ファイルもiTunesのライブラリに追加する
iTunes Store以外の音楽配信サイトで購入した音楽など、PC内の音楽ファイルでiTunesに表示されていないものがある場合は、それをiTunesのライブラリ(データベース)に追加する操作を行います。
そうすることで、STEP1でインポートした音楽と同様にiOSデバイスやiPodで聴けるようになります。
心当たりがなければこのSTEPは飛ばしてもかまいません。
ウィンドウ左上端のメニューアイコンをクリックし、メニュー内の「ファイルをライブラリに追加…」をクリックします。

「ライブラリに追加」というダイアログが表示されます。追加したい音楽ファイルを選択し「開く」をクリックします。
(Ctrlキーを押しながらクリックするなどして、同フォルダ内の複数のファイルを一度に選択できます)
※iTunesが対応していない形式の音楽ファイル(flac/ogg/wma/omaなど)は選択しても追加されません。あらかじめ他のアプリを使ってmp3形式などに変換しておく必要があります。
〔STEP3/4〕iOSデバイスと同期する
iOSデバイス(iPhone・iPadなど)を本体付属のケーブルでPCに繋ぎます。
iTunesのウィンドウ左上の列にデバイスのアイコンが現れるのでクリックします。
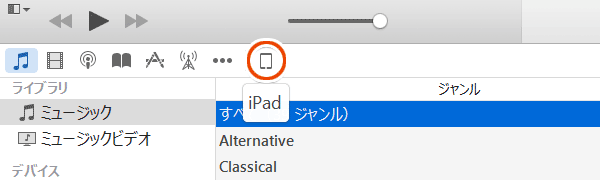
次に、ウィンドウ左側の設定メニュー内の「ミュージック」をクリックします。
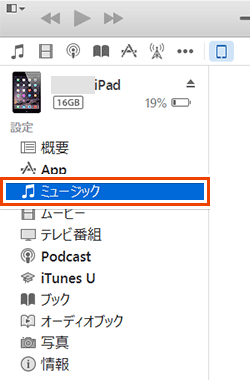
「音楽を同期」にチェックを入れます。
続いて、iTunesで管理しているすべての音楽を同期したい場合は「ミュージックライブラリ全体」を選択します。同期する音楽を選びたい場合には「選択したプレイリスト、アーティスト、アルバム、およびジャンル」を選択し、下部に現れるリストから同期する項目にチェックを入れます。

最後にウィンドウ右下の「同期」をクリックすると同期が実行されます。
〔STEP4/4〕iOSデバイスの「ミュージック」アプリで再生する
iOSデバイス上の「ミュージック」アプリを開くと、STEP3で同期した音楽が表示されます。
画面下部の「アーティスト」「曲」「アルバム」などから曲の並び方の種類を選択できます。
曲をタップすると再生されます。

「ミュージック」アプリの操作方法を詳しく知りたい方は、AppleのWebサイトやiBooks Storeで手に入るiPhone・iPadのユーザガイド(取扱説明書)をご覧ください。
iPhone→iOS 8.1 用 iPhone ユーザガイド
iPad→iOS 8.1 用 iPad ユーザガイド
基本的な使い方の説明は以上です。
音楽ファイル管理の注意点
PCのドライブの空き容量を節約したくて、同期が済んだ音楽ファイルを削除しておきたいと考える方もいらっしゃるかと思いますが……
インポートした音楽は、同期が済んだ後もiTunesやエクスプローラーから削除しないようにしましょう。
同期している音楽をiTunesから削除すると、次回の同期の際にデバイス側からも自動的に削除されます。
「同期」すなわち、【PC内の音楽などのコンテンツ】と【iOSデバイスやiPod内のコンテンツ】を同じ状態に保つ、というのがiTunesの基本的な考え方です。
たとえば、同期後にiTunesで曲の情報(記事の後半で説明する読みがなや歌詞など)を編集すると、次回の同期の際には編集した音楽ファイルが改めて転送し直されます。
また、「ミュージック」アプリ上で曲にレート(=五つ星評価)をつけると、次回の同期の際にはiTunesのライブラリにもそのレートが反映されます。
このような仕組みになっているため、原則として、iTunesで「同期」している項目はiTunes(PC)側に常に入っている必要があるのです。
iTunesで音楽ファイルを削除するのは本当に不要になった時だけ、と覚えておいてください。
もっと使いこなすためのヒント集
ここからはこだわり派の方に向けて、音楽機能をさらに使いこなすヒントをいくつかご紹介します。
アートワーク(ジャケット写真)を手動で設定
インポートしたアルバムがiTunes Storeでも販売されているものであれば、アートワーク(ジャケット写真)がiTunes Storeから自動的に取り込まれます。
アートワークが自動的に表示されなかった場合でも、画像を手動でアートワークに設定できます。
→【iTunes】アルバムアートワークを手動で追加・削除する方法 | iPod Wave
CDのジャケット画像をウェブで探すには、Googleのイメージ検索またはAmazonが役立ちます。
歌詞を表示させたい→フリーソフトで設定
曲名の右クリックメニューからプロパティを表示すると、「歌詞」というタブがあります。
はじめは空欄になっていると思いますが、「Lyrics Master」というフリーソフトを活用すると歌詞を簡単に設定することができます。
→Lyrics Master – iPhone / iTunes / iPod で歌詞を楽しもう!
設定した歌詞はiTunesのプロパティだけでなく、「ミュージック」アプリやiPodでも曲の再生中に見ることができます。
「ミュージック」アプリでは、「再生中」の画面でアートワークの部分をタップすると設定した歌詞が表示されます。
五十音順の並びが正しくない!?→読みがな設定
曲をアーティストやアルバムの名前順に並べたとき、きちんと五十音順の並びになっていないことがあると思います。
これは、インポートした曲に「読みがな」が設定されていないために起こる現象です。
(iTunes Storeで購入した曲にはあらかじめ設定されています)
仮にどの曲にも読みがなが設定されていないとしたら、概ねアルファベットA-Z→ひらがな五十音→漢字の音読み五十音→数字、という並び方になります。
きちんと本来の読みでの五十音順に並べたければ、曲やアルバムのプロパティから読みがなを設定しましょう。

全ての曲名に読みがなを入力するのは大変ですが、アーティスト名とアルバム名に設定するだけでもだいぶ片付いた感じになりますよ。
→ライブラリ:邦楽アーティストを50音順に表示する | iTunesの使い方 – TeachMe iTunes
→〔やや上級者向け〕意外と知らないiTunes整理術 <2014年1月修正版> | fuyu-showgun.net
プレイリストのススメ
ライブラリ内のアーティストやアルバムの数が多くなったり、数台のiOSデバイスやiPodを使い分けるようになると、次第に同期する音楽を選択するのが手間になってくると思います。
そんなときは「プレイリスト」(曲目のリスト)を同期用に作ってみましょう。
筆者の場合は、「自分のiPod用(ジャンルや聴くシーン別に数種類)」「家族のiPod用」「iPad用」と同期するデバイス別にプレイリストを作っています。
そして先ほどの説明のSTEP3の部分で、アーティストやアルバム単位ではなく、各デバイス用のプレイリストにチェックを入れて同期するようにしています。
メリットとしては、設定画面よりプレイリスト表示のほうが一覧性が高く編集(選曲)しやすいことや、デバイスを買い替えた場合に移行が楽なことなどが挙げられます。
→iTunes 12 for Windows: プレイリストの概要
→〔動画マニュアル〕iTunes11 プレイリストを作る – YouTube
標準のプレイリストのほかに、「☆4以上を付けた曲を4GB以内で」といったように条件を指定して該当する曲を自動抽出する「スマートプレイリスト」というものもあります。
プレイリスト単位での同期に慣れてきたら、こちらも試してみてはいかが?

