最近のニュースによると、Windows XPは発売から10年が経つ今でもなお、世界で最も使われているOS(基本ソフト)だそうです。
しかし、今パソコン売り場に置いてある新品のパソコンは、どれもWindows 7(あるいはMac)。
XPから7に乗り換えたとか、職場はまだXPだけど自宅では7にした……そんな方も結構いらっしゃるのではないでしょうか?
Windows 7の操作やちょっとしたコツについて、XPと比較しながら数回に分けてお伝えしていきます。
今回は、Windowsで作業をする時の最初の一歩、スタート メニューについて。
▼Windows 7のスタート メニュー
▼Windows XPの「スタート」メニュー 
ここからは、XPとの主な違いを4つに分けて説明していきます。
- 「すべてのプログラム」の表示のされ方
- 「プログラムとファイルの検索」欄
- 「最近使ったもの」の表示
- 「シャットダウン」ボタン
「すべてのプログラム」の表示のされ方
XPでは、このように横のほうへと表示が伸びていました。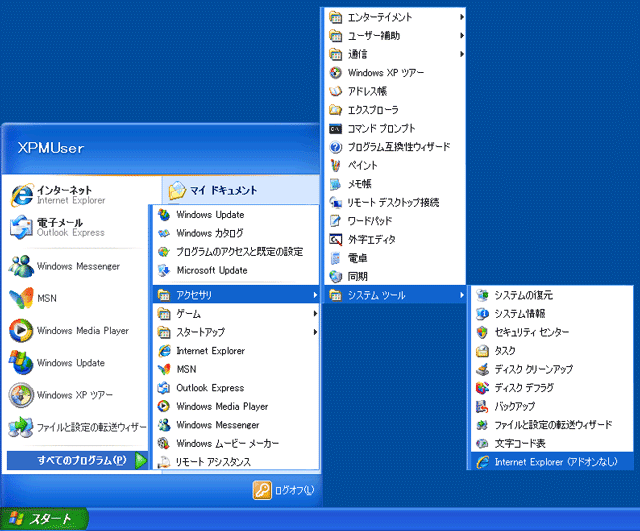
7では、以下のように、スタート メニューの左半分に収まる形で表示されます。
見た目はすっきりしていて良いけれど、表示スペースが広がっていかないので、目的のプログラムが探しにくいと感じる方もいるのではないかと思います。
それを補ってくれるのが、スタート メニューの下部にある「プログラムとファイルの検索」欄です。
「プログラムとファイルの検索」欄
プログラムの名前が一部でも分かる場合は、「プログラムとファイルの検索」欄に入力すると即座に検索結果が表示されます。

↑この画像はWordを探した場合。
検索結果の一番上に出た「Microsoft Word 2010」をクリックするとWordが立ち上がります。
プログラムだけでなく、保存してあるファイルの検索結果も同時に表示されます。
「最近使ったもの」の表示
ファイルを開く助けになる機能はもうひとつ備わっています。

スタート メニューの左半分に並ぶ、最近使ったプログラムの一覧。
一部のプログラムは右端に右向き三角マークが付いていますね。
ここにマウスポインタを乗せるかクリックすると、そのプログラムで最近扱ったファイルの名前が右に表示されます。ファイル名をクリックするとファイルが開きます。
(XPの「最近使ったファイル」では全種類のファイルがひとくくりに表示されていましたが、7ではこのように、プログラム別に表示される形になりました)
「シャットダウン」ボタン
最後は、電源を切る時に使うボタンについて。

「シャットダウン」をクリックすると電源が切れます。
また、右向き三角マークにマウスを乗せるかクリックすると、「再起動」「スリープ」「休止状態」などの終了オプションが表示されます。
「スリープ」や「休止状態」はうまく使い分けると便利です。
→別の記事で改めて解説しています。
今回はここまで。おつかれさまでした!
※2014/2/22追記:
このブログのWindows 7情報のまとめ(+α)を作りました。どうぞご利用ください!
→Windows 7を使いこなすヒントまとめ

