《最終改定日: 2016/06/21 Windows 10での操作手順を追記しました。》
Windows 8の発売がいよいよ目前に迫っています。
タブレットPCを意識して刷新された部分が果たしてどの程度世間に受け入れられるか、興味深いところです。
……そんな世の流れにも関わらず、このブログ、いまだにWindows 7の操作説明が中途半端なままなんですよね(ーー;)
なので、これまでの記事で「別の機会に説明します」と書いてきた部分を駆け足で紹介してしまおうと思います。
今回は、よく使うアプリケーション(ソフト)をスタートメニューから探す手間を省いて、すぐに立ち上げられるようにする方法を2パターンご紹介します。
➊タスクバーに常にアイコンを表示させる(ピン留め)
まずは、よく使うソフトを普段通りに起動しましょう。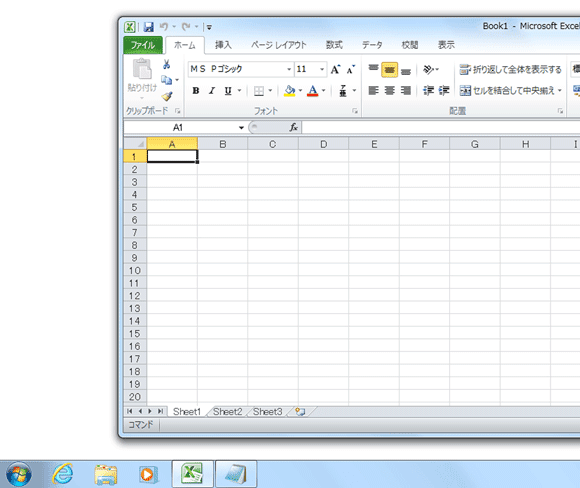
画像では例としてExcelを立ち上げています。
画面下端のタスクバーにアイコンが表示されています。
では、そのアイコン(画像の例ではExcelのアイコン)を右クリックして、メニューの中にある「タスク バーにこのプログラムを表示する※」をクリックしましょう。
※ Windows 10では「タスク バーにピン留め」

最後に、そのソフトを終了してみましょう。
タスクバーにアイコンが表示されたままになっているはずです。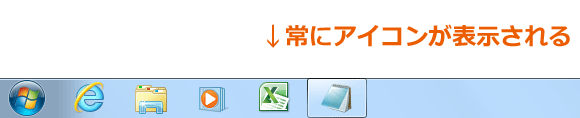
次回からは、このアイコンをクリックするだけでソフトが立ち上がります。
この操作を「ピン留め」と呼びます。
並び順は左右にドラッグして自由に変えることができます。

ピン留めを解除したい場合は、ピン留めしているアイコンを右クリックし「タスク バーにこのプログラムを表示しない※」をクリックします。
※ Windows 10では「タスク バーからピン留めを外す」

➋デスクトップにショートカットを作成する
デスクトップにいくつか並んでいるアプリケーションのアイコンは、「ショートカット」という種類のファイルです。
名前の通り、スタートメニューから探すよりも早くソフトを立ち上げるための“近道”の役割をしています。![]()
ちなみに、左下の矢印マーク(↑)が、そのアイコンがショートカットであるという目印です。
では、このショートカットを新たに作成する手順を説明します。
まず、スタートメニューの「すべてのプログラム」から、ショートカットを作成したいソフトを探し出します。
見つけたら、それを右クリックします。
メニューの中の「送る」にマウスポインタを乗せてサブメニューを表示します。
その中から、「デスクトップ(ショートカットを作成)」をクリックしたら完了です。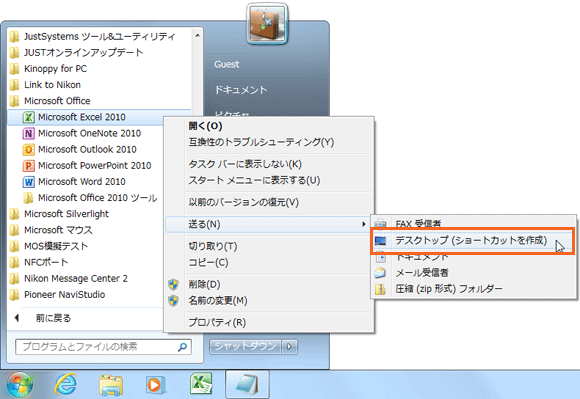
デスクトップに新しいショートカットができていることを確認しましょう。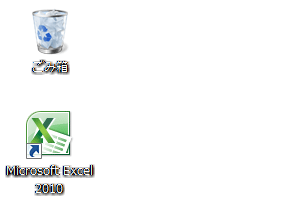
※ Windows 10の場合は、スタート画面内のアプリをデスクトップへドラッグ&ドロップするとショートカットが作られます。(この操作は7では行いません)
いらなくなったショートカットファイルは、一般的なファイルと同じように、ごみ箱に入れるなどして削除できます。
ちなみに、自分で作った以外のショートカットも、いらないものは消してしまっても問題ありません。
消した後でやっぱり必要だと思った時は、今の手順ですぐに作り直すことができますから。
不要なものはデスクトップに置かないように、時々整理しておくと気持ちがいいですよ。
ピン留めとショートカット作成、2つの方法をご紹介しました。
どちらかと言えば、タスクバーの便利な機能も使えるピン留めのほうがおすすめです。その機能については、次回の記事で!
なお、ピン留めはWindows 7からできるようになった操作です。
Windows XPやVistaで、タスクバーにアイコンを置くには「クイック起動バー」を利用します。
→クイック起動バーにプログラムを追加および削除するには
また、Windows 8での手順については以下のページを参考にしてみてください。
→Win8には使い慣れたデスクトップもあるけど、やっぱりスタートボタンがない

