突然ですが、PCで作ったファイルの整理、どうされてますか?
デスクトップにファイルをたくさん置いている方も結構いらっしゃいますが……
基本的には、やはり、ライブラリ(「ドキュメント」など)に入れておくほうが良いと思います。
そのほうがデスクトップがすっきり片付きますし、きちんとフォルダ別に分類しておけば数が増えても探しやすいです(見つからない場合は検索もできますし)。
もしかしたら、「フォルダに入れるといちいち開いていくのが面倒だから」という理由でフォルダをあまり使わない方もいらっしゃるのかな? と思います。
そこで、よく使うフォルダをすばやく開けるようにする方法を2回に分けて紹介していきます。
今回紹介するのは、Windows 7から使えるようになった「ジャンプリスト」を活用するやり方です。
「ジャンプリスト」ってどれのこと?
2つ前の記事でも少し使いましたが、タスクバーのアイコンを右クリックして出るメニューのことを「ジャンプリスト」と呼びます。
ジャンプリストの内容はアプリケーションごとに異なるのですが、エクスプローラーのジャンプリストでは、よく使うフォルダをピン留め(登録)しておくことができます。

ここによく使うフォルダをピン留めしておけば、クリック2回(エクスプローラーのアイコンを右クリック→フォルダ名を左クリック)でそれを開けるというわけです。
※もしお使いの環境でタスクバーにエクスプローラーのアイコンが無い場合は、最初に以下の手順で表示させましょう。
(1)スタートメニューの「ドキュメント」などをクリックしてエクスプローラーを表示する
(2)タスクバーに表示されたフォルダ型のアイコンを右クリック
(3)「タスク バーにこのプログラムを表示する」をクリック
ジャンプリストにフォルダを登録する手順
まずはエクスプローラーのアイコンを右クリックし、ジャンプリストを表示します。
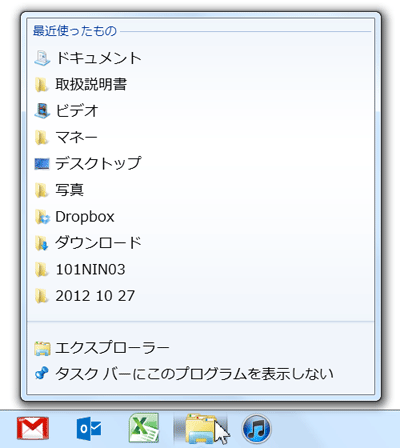
もし「最近使ったもの」の項目にすでに目的のフォルダが表示されている場合は、それにマウスポインタを乗せ、リストの右端に出るグレーのピンをクリックします。

すると、そのフォルダが「いつも表示」という項目の中に表示されます。
「最近使ったもの」の項目は使用状況に応じて入れ替わっていきますが、「いつも表示」にしたフォルダは常に同じ位置に表示されるようになります。
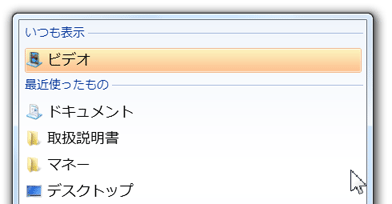
もし「最近使ったもの」の中に目的のフォルダがなかった場合は、エクスプローラーを開いて目的のフォルダを探し出し、タスクバーにドラッグ&ドロップします。

これで、先ほどと同様に「いつも表示」されるようになります。

「いつも表示」を解除したい場合は、マウスポインタを乗せた時に表示されるピンをもう一度クリックします。

ちなみに、他のアプリケーションでも・・・
同じ手順で、たとえばExcelのジャンプリストには、いつも使うExcelのファイルを表示することができます。
定期的に更新するファイルがある場合に便利です。

Webブラウザーのジャンプリストを開いてみると、よくアクセスするページのタイトルが並んでいます。これも同様に「いつも表示」しておくことができます。
ブックマークを使うのと変わらないので、あまり使わないかもしれませんが……


