定番のワープロソフトであるMicrosoft Wordですが、本やパソコン教室などで使い方をしっかり学んだことがないと、ある程度の文書を作れるようになってからも「どうしてこうなるの?」と小さなクエスチョンに遭遇することがしばしばあるかと思います。
とはいえイチから学び直す時間を作りにくい方も多いと思いますので、Wordのつまずきそうなポイントと解決方法を筆者なりにいくつかピックアップしました。
少しでも「?」の解消に役立てば幸いです。
今回の内容
- 画像を置きたい位置に置けない
- 文字や文を自由な位置に入れたい
- 「1. 」で書き始めて改行すると勝手に「2. 」と入力されるのはなぜ?
- 箇条書きの項目の中で改行したい
- フォントをメイリオにすると行間が広がりすぎる
- Word 2016の既定のフォントを以前のものに戻したい
今回はWord 2016を基準に説明していますが、Word 2007以降であればほぼそのまま通用する内容です。
画像を置きたい位置に置けない
挿入した画像をマウスで自由にドラッグして配置できるようにするには、「文字列の折り返し」を「行内」以外に切り替えます。
画像をクリックして選択した状態で、図ツール「書式」タブの「文字列の折り返し」ボタンから切り替えできます。
Word 2016では、選択中の画像の近くに表示される「レイアウト オプション」ボタンからも切り替えできます。こちらのほうがボタンが近くて便利ですね。
文字列の折り返しの種類については、以下のリンク先で解説されています。
【詳細ページ】
Wordはなぜ思い通りにならないのか? (1) 画像を好きな場所に配置できない | マイナビニュース
文字や文を自由な位置に入れたい
「挿入」タブの「テキストボックス」→「横書きテキスト ボックスの描画」をクリックし、文書内の文字を書き入れたい場所をクリックする(またはドラッグして四角形を描く)とそこに文字を入力できます。
テキストボックスにははじめ黒い枠線がついていますが、テキストボックスをクリックして選択し、描画ツール「書式」タブの「図形の枠線」を「線なし」にすると枠線を消せます(あるいは逆に、テキストボックスに色や効果をつけて目立たせることもできます)。
ちなみに、「図形」で描いた図形の中に文字を入れたい場合は、図形を右クリックし「テキストの追加」をクリックすると文字を書き込める状態になります。
【詳細ページ】
Word 2013でテキストボックスを追加/編集する方法 (121ware.com)
Word 2013で図形にテキストを入力して配置を変更する方法 (121ware.com)
「1.」で書き始めて改行すると勝手に「2.」と入力されるのはなぜ?

「オートコレクト」という機能によって、箇条書きの書式が自動で設定されたためです。
本来は入力の手間を省いたり、ありがちなミスを自動修正する機能なのですが、上手に使いこなしている人より「なにこれ、余計なお節介!」と不満に思っている人のほうが多いのではないかとも思われるちょっとかわいそうな存在です。
オートコレクトが働くと、近くに小さなボタンが表示されます※。もし自動で行われた設定が意図と違っていた場合は、このボタンをクリックして「元に戻す」をクリックします。
あるいは「元に戻す」の一つ下の選択肢(↑の場合は「段落番号を自動的に作成しない」)をクリックすると、オートコレクトの設定が変わり、今後は同様のケースでの自動設定が行われなくなります。
※このボタンは「[オートコレクト オプション]ボタンを表示する」設定をオフにしていると表示されません。
Wordの操作にある程度慣れてきたら、「オートコレクト」がほかにどんな働きをするのか、全体像を知ったうえで積極的に使って時間短縮に活かすのも上達の一手です。
以下のリンク先の解説が実用的で参考になります。
【詳細ページ】
キャリアライズ – マナー&スキルTIPS詳細 パソコン編 Word
「オートコレクト」を攻略しよう♪
書式付きの単語を追加して効率アップ♪
「入力オートフォーマット」を自分に合ったフォーマットに♪
「入力オートフォーマット」で「箇条書き」をオフにする
「入力オートフォーマット」のすごく気が利いている機能♪
後から一括で変更するオートフォーマット
箇条書きの項目の中で改行したい
箇条書きの段落(前述のオートコレクトや、「ホーム」タブの「箇条書き」「段落番号」を使っている状態)では、Enterキーを押して改行するたびに行の頭に記号や番号が振られます。ですが、記号や番号を増やさずに改行したいケースもあります。
そんなときはShiftキーを押しながらEnterキーを押します。
Shift + Enterは段落を変えずに改行(強制改行)するキー操作です。
【詳細ページ】
段落を変えずに改行【Word・ワード】
フォントをメイリオにすると行間が広がりすぎる
フォントを「メイリオ」に指定すると、他のフォントに比べて行間が大きく開いてしまいます。
行間を狭めるには「段落」ダイアログを使います。メイリオを指定した部分を選択し、「ホーム」タブの「段落」グループ右下の小さなボタンをクリック。
行間を「固定値」に、間隔を「18pt」程度にします(値はフォントサイズに合わせて適宜調整)。「段落後」も0.5行程度空けておくと読みやすくなります。
最後に「OK」をクリック。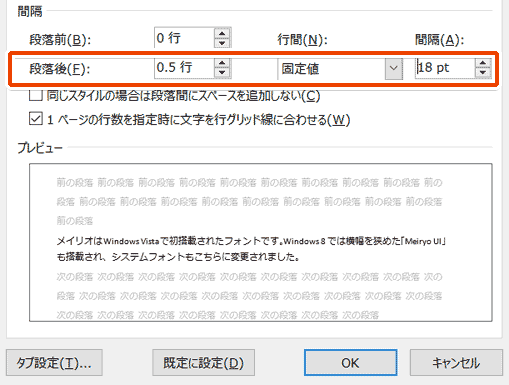
以下のように行間のバランスが整います。
ちなみに上の画像では、2行目と3行目の間でEnterキーを押して段落を変えています。なのでプロパティ変更後のほうでは「段落後」の0.5行分空いています。
行間を空けずに改行したい場合は前述のShift + Enterです。
〈上級者向け補足〉
テーマを使って文書全体のフォントをメイリオにしている場合は、スタイルの「標準」を新規文書にも適用される形で更新しておくと便利だと思います。
Word 2016の既定のフォントを以前のものに戻したい
Word 2016では既定のフォントが以前とは変更され、見出しが「游ゴシック Light」、本文が「游明朝」となっています。
どちらも今風の端正なフォントですが、古い環境と書式を統一するために「MS ゴシック」や「MS 明朝」を使い続けたい、というニーズもあるかと思います。
その場合はいちいちフォントを指定し直すのも面倒なので、既定のフォントを変更しましょう。
以下のリンク先で手順が紹介されています。
Office2016 のフォント変更でExcelの表示行が減る? 以前のOfficeフォントに戻す方法 – ライブドアニュース
次回予告
今回はWord特有のトピックに的を絞ってお届けしました。
Officeアプリ全般(ExcelやPowerPointなど)に共通のヒントについても次の記事で紹介しています。
→Officeの「?」を解消するヒント集

