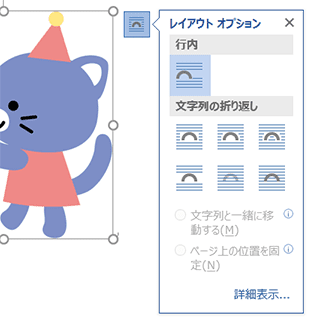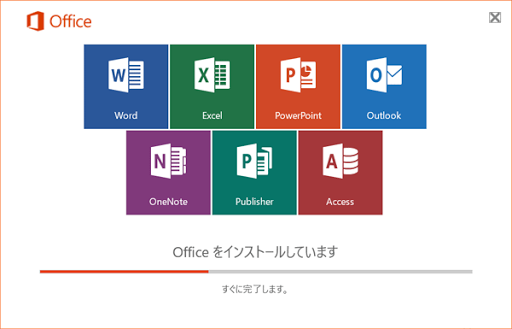Wordの「?」を解消するヒント集の続きとして、この記事ではデスクトップ版Officeアプリ(Word・Excel・PowerPointなど)に共通の操作のヒントをいくつかご紹介します。
おもに「リボン」(ウィンドウ上部のメニュー)に関する内容です。
リボンはWindows 8以降のエクスプローラー※にも採用されているので、Windowsユーザーなら早めに慣れておくに越したことはありません。
※Internet Explorerではなく、「ドキュメント」などのフォルダやファイルを表示するウィンドウのほうです。
今回の内容
- リボン関連
- いつも使っているボタンが見つからない(ボタンの配置が勝手に変わってしまう)
- タブをクリックしないとボタンが出なくなった
- リボン上に頻繁に使う機能があり、タブの切り替えが面倒くさい
- 新しいOfficeに変えたら「クリップ アート」が見つからない 〈2013以降〉
- アプリのウィンドウの色や模様を変えたい
リボン関連
いつも使っているボタンが見つからない(ボタンの配置が勝手に変わってしまう)
リボンのボタンの配置は、ウィンドウの横幅に応じて自動的に変化します。
具体的にはウィンドウの横幅が狭くなるにつれて、ボタンが小さくなったり、テキストが省かれたり、複数のボタンが一つにまとめられたりします。
リボンのボタンは正確には「コマンド」と呼びますが、このサイトではわかりやすく「ボタン」で統一します。
目的のボタンがなかなか見つからない時は、ウィンドウの横幅を広げるか最大化してみましょう。
また、文書内の一部分を選択している間のみ表示されるタブもあります。
Wordを例に挙げると、図や画像を編集するタブ(図ツール「書式」)は図をクリックして選択している間のみ表示されます。表を編集するタブ(表ツール「デザイン」と「レイアウト」)は表の中にカーソルがある間のみ表示されます。

リボンのこういった性質を知った上で、それぞれのタブにどのような種類のボタンが並んでいるのかを大まかに把握しておくと目的のボタンが探しやすくなります。
→WordやExcelのリボンの構成を知りたい | できるネット
タブをクリックしないとボタンが出なくなった
リボンは、タブだけを表示して(ボタンの部分を折りたたんで)作業領域を広げられるようになっています。
が、もし設定した覚えがないのにいつの間にかそうなったとしたら、それはリボンのタブを偶然ダブルクリックした際に設定が変わったものと思われます。
ですのでタブをもう一度ダブルクリックするか、あるいは右クリックメニューの「ボタンを折りたたむ」(Office 2010では「ボタンの最小化」)をクリックしてチェックを外せば元通りです。
頻繁に使う機能がリボン上にあり、タブの切り替えが面倒くさい
ウィンドウ左上端の小さなボタンの列(クイック アクセス ツール バー)にリボンからボタンを追加することで、そのボタンを常に表示させておくことができます。
頻繁に使うボタンを追加しておくとタブのクリックをいくらか省略できます。
リボンから追加したいボタンを右クリックし、「クイック アクセス ツール バーに追加」をクリックします。
〔「貼り付け」ボタンの追加例〕
↓

新しいOfficeに変えたら「クリップ アート」が見つからない 〈2013以降〉
クリップアートは利用者が減ったことを理由に提供されなくなりました。
Office 2013以降では「クリップ アート」の代わりとして、検索エンジン(Bing)から画像を取得する「オンライン画像」というボタンが「挿入」タブにあります。
キーワードで検索するという点では「クリップ アート」と同じですが、表示される画像はマイクロソフト社製の素材ではなく、それぞれの画像に著作権を持つ方がいます。
よって、著作権への配慮が必要な文書(私的利用の範囲を超えて広く公開・配布するもの)を作成する場合は、その画像の使用がライセンスに反していないか(商用利用の可否など)をリンクから確認することが望ましいです。
ちなみにOffice 2010ではボタンこそ「クリップ アート」のままですが、オンラインを参照するチェックボックスの文面が「Office.comのコンテンツを含める」から「Bingの検索結果を含める」に変わっていて、やはり従来のクリップアートは表示されません。
2010ではライセンスを確認するためのリンクも表示されないので、著作権への配慮が必要なケースでは「クリップ アート」ボタンは使わずにWebブラウザーで「○○ イラスト 素材」などのキーワードで画像を検索し、画像を掲載しているサイト内に明記された使用条件を確認した上でダウンロードして利用しましょう。
【詳細リンク】
マイクロソフトのクリップアートがなくなった!! [パワーポイント(PowerPoint)の使い方] All About
ライセンスの種類によって画像をフィルタリングする(Bing)
自由に利用できる画像の検索(Google)
アプリのウィンドウの色や模様を変えたい
Office 2013以降ではウィンドウの右上に模様が出るようになりました。
この模様や、アプリ全体の配色を変えられるのをご存じでしたか?
「ファイル」タブ→「アカウント」の順にクリックし、「Officeの背景」「Officeの色」というプルダウンメニューから選択できます。