Windows 8から利用できるようになった「カレンダー」アプリ。
スタート画面のタイルに直近の予定が表示されるところが筆者のお気に入りポイントです。

この「カレンダー」アプリ、当初はGoogle カレンダーを読み込めたのですが、Google側の仕様変更によって利用できなくなり、現在はOutlook.com(Microsoft アカウント)または組織向けのExchange アカウントのみ利用できるという状況です。
(なお、今夏公開されるWindows 10の「カレンダー」はGoogleに再び対応、iCloudにも対応する予定です)
iOSの「カレンダー」アプリもOutlook.comやExchangeに対応しているので、Windows 8/8.1のパソコンとiPhone/iPadとの間でカレンダーを連携するには、これらのアプリとアカウントを利用するのがスマートな形と言えます。
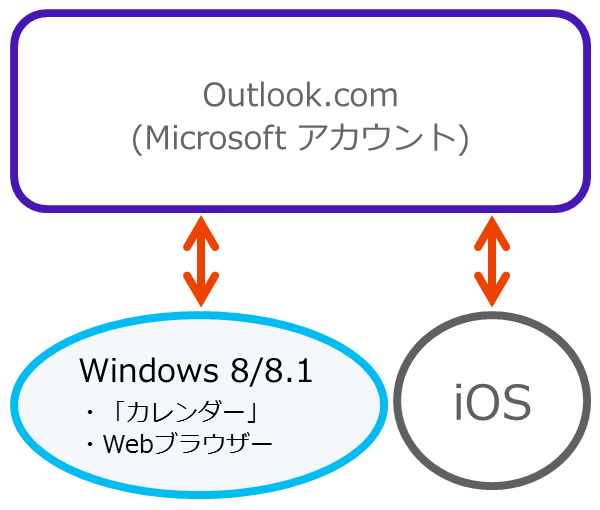
Windows 8.1の「カレンダー」の使いかたリンク集
カレンダーの追加は今のところアプリでは行えないので、Webから行います。
→windows8.1カレンダーでの色分けの項目の追加削除について(Microsoft コミュニティ)
Google カレンダーから予定を移行する場合はこちらも。
→Google の予定をカレンダー アプリに表示する方法 – Windows ヘルプ
iOSの「カレンダー」でOutlook.comのアカウントを利用する設定(iOS 8.3の場合)
「設定」のメニューから「メール/連絡先/カレンダー」をタップし、「アカウントを追加」をタップします。

追加するアカウントのロゴ(今回はOutlook.com)をタップします。

Outlook.comのメールアドレスとパスワードを入力します。
Microsoft アカウントの2段階認証を有効にしている場合は、Microsoftのセキュリティ情報ページで発行されたアプリ パスワードを「パスワード」の欄に入力(コピー&ペースト)します。
「説明」の欄には自動的に「Outlook」と入りますが、これはiOS内でこのアカウントを他と区別するための名前です。自分で好きな名前に変えることもできます。
すべて入力したら右上の「次へ」をタップします。

Outlook.comのアカウントを利用する標準アプリ(メール/連絡先/カレンダー/リマインダー)がリスト表示されます。もし不要なものがあればオフにできます(この設定はあとからでも変更できます)。
右上の「保存」をタップするとアカウントの追加は完了です。

続いて、デフォルトカレンダー(=予定を追加する際に既定で選択されるカレンダー)をOutlook.comのカレンダーに変更します。
「メール/連絡先/カレンダー」のメニューを一番下までスワイプするとデフォルトカレンダーの項目がありますので、これをタップします。

Outlook.comのカレンダーをタップして✔を付けます。
(筆者のiPadでは、追加したアカウントがここに表示されるまでに少しタイムラグがありました。もしまだ表示されていなければ、少し待ってからもう一度見てみましょう)

以上の設定で、iOSとWindows 8/8.1の「カレンダー」アプリの間で予定が同期されるようになります。

