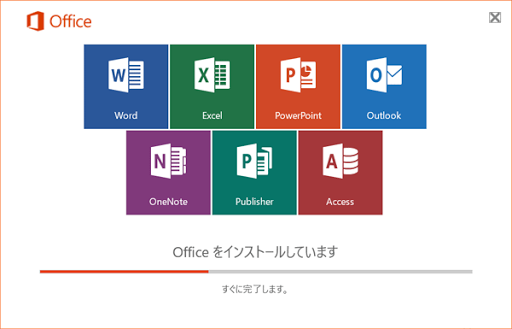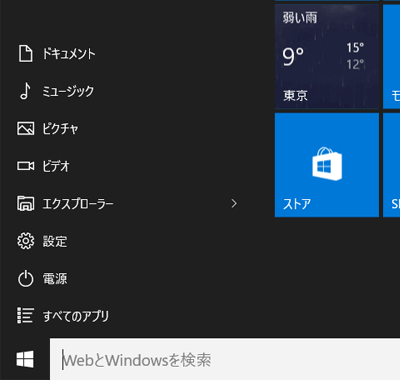「Windows 8でも“普通の”Skypeを使う」の補足記事です。
Windows 8用に登場し、Windows 8.1には標準搭載されているWindows ストア アプリ版のSkype。
こちらは2015年7月7日をもってサポートが終了し使用できなくなりました。
代わりにデスクトップ版Skypeをインストールしましょう。

例外として、デスクトップ版をインストールできないWindows RT(Windowsタブレットの旧機種)では引き続きストアアプリを使用できるようです。
今回の内容
- ストアアプリ版Skypeをアンインストール
- デスクトップ版Skypeをインストール
- ヒント: デスクトップ版Skypeの自動起動を止める、終了する
ストアアプリ版Skypeをアンインストール
使用できなくなったストアアプリ版Skypeはアンインストール(削除)しましょう。
スタート画面やアプリ ビュー上のSkypeを右クリックして「アンインストール」をクリックし、もう一度「アンインストール」をクリックします。


混同を避けるために、デスクトップ版のインストールより先にストアアプリ版をアンインストールすることをおすすめします。
もし、右クリック→「アンインストール」をクリックした際に上の画像のようにならず「プログラムと機能」ウィンドウが開いたなら、そのSkypeはストアアプリ版ではなくデスクトップ版です。アンインストールの必要はなく引き続き使用できます。
デスクトップ版Skypeをインストール
デスクトップ版Skypeは、Skypeの公式サイトから無料で入手できます。
「Skype for Windows をダウンロード」をクリックするとインストーラーのダウンロードが始まります。
ダウンロードが完了したら、インストーラーをダブルクリックして実行します。

「同意する - 次へ」をクリック。

「Skypeクリックアンドコール」(Webページ内の電話番号をクリックするだけでSkypeで電話をかけられる機能)の追加を促されます。
不要ならチェックを外します。あとからこの機能だけをアンインストールすることもできるので、この時点で深く考える必要はありません。
「続行」をクリック。

Webブラウザーの既定の検索エンジンとホームページをBingとMSNに変更するよう促されます。
不要なら(というか、少なくともここで変える必要はないですよね……)チェックを外して、「続行」をクリック。

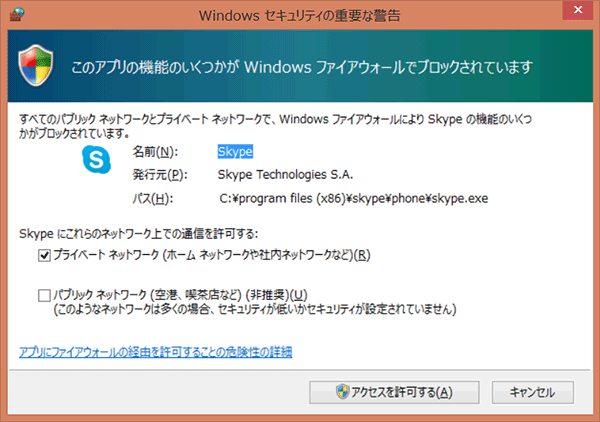
筆者の環境では、Windows ファイアウォールの警告(Skypeによる通信を許可するためのダイアログ)が現れました。「アクセスを許可する」をクリック。
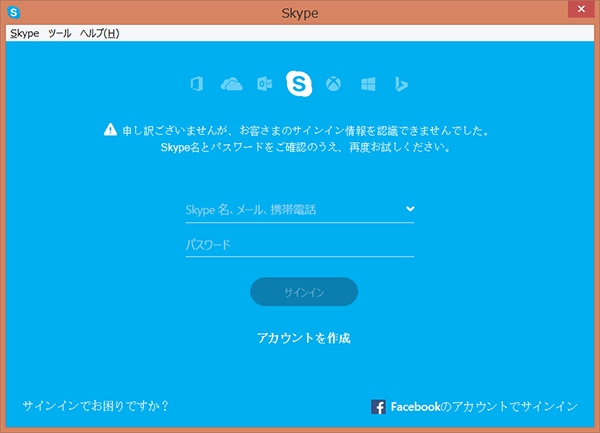
インストールが完了し、サインイン画面が表示されました。
Skype名とパスワード、またはMicrosoftアカウントのメールアドレスとパスワードでサインインできます。
デスクトップ版Skypeの大まかな使い方はヘルプに記されています。
Skype for Windows デスクトップの操作方法
ダウンロードしたインストーラーは役目が済んだので削除して構いません。
ヒント: デスクトップ版Skypeの自動起動を止める、終了する
デスクトップ版Skypeは、PCの起動時に自動的に起動してタスクバーに常駐します。
これを止めて、通話やメッセージをしたい時だけSkypeを起動したい場合は設定を変更しましょう。
「ツール」→「設定…」の順にクリックして設定ダイアログを開きます。

続いて「コンピュータ起動時にSkypeを起動」のチェックを外し、右下の「保存」をクリックで設定完了です。

また、Skypeはアプリの性質上(相手からの着信を待つために)、ウィンドウを閉じただけでは終了しません。
終了するには、タスクバーの通知領域のアイコンを右クリックして「終了」をクリックします。