PCで文章を書く方なら誰しも一度は経験するであろう、日本語変換にまつわる不満の対処法をまとめました。
伝えたいことを一気に詰め込んだら過去最大のボリュームになってしまったので、目次(↓)を見て興味を持ったところだけ拾い読みしていただけると幸いです……。
《本記事のおしながき》
- 変換候補がおかしくなった→IMEの学習情報を削除!
- Microsoft IME(Microsoft Office IME)の場合
- ATOKの場合
- IMEの学習情報を良い状態で保つ変換のコツ
- もっと賢く変換して欲しい→IMEを乗り換えよう!
- Windows 7/Vistaユーザーなら最初はこれ。「Microsoft Office IME 2010」
- 正しい日本語の味方「ATOK」
- 固有名詞にとても強い「Google日本語入力」
- IMEの切り替え操作
- IMEのうっかり切り替え防止方法(キーシーケンスの変更)
- おすすめ過去記事
変換候補がおかしくなった→IMEの学習情報を削除!
最初は問題なかったのに、だんだん変換候補がおかしくなってきた、変換の質が落ちた……という場合は、IME(日本語入力ソフト)に蓄積された学習情報(変換の履歴)が原因になっている場合が多いです。
学習情報を削除すると、変換候補や文節区切りの精度を初期状態に戻すことができます。
Microsoft IME(Microsoft Office IME)の場合
Windows 8に付属している「Microsoft IME 2012」を使用している場合は、以下のように操作します。
言語バーを表示している画面で説明します。
言語バーの「ツール」ボタンをクリックし、メニュー内の「プロパティ」をクリック。

「Microsoft IME の設定」ウィンドウが開くので、「詳細設定」ボタンをクリック。
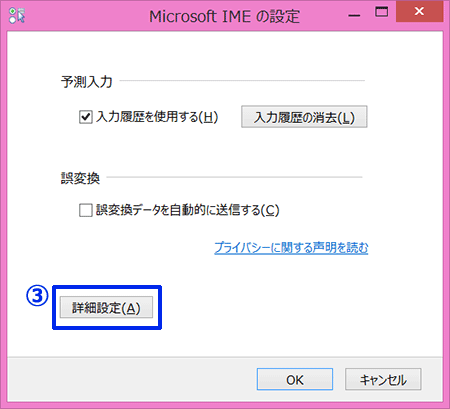
「プライバシー」タブ内の「学習情報の消去」ボタンをクリック。確認のダイアログが表示されるので「はい」をクリックします。
続いて「入力履歴の消去」ボタンもクリックし、確認のダイアログで「はい」をクリック。

これで完了です。「OK」をクリックしてウィンドウを閉じます。
※もしこれでも治らなかった場合は、詳細設定の「辞書/学習」タブ内にある「修復」を試してみてください。
「Microsoft Office IME 2010」での手順はこちら↓
単語の入力履歴や学習情報を消去する(IME 2010)《Office 2010即効テクニック》
「Microsoft Office IME 2007」での手順はこちら↓
学習情報を消去する:■対応バージョン:MS-IME2007《IME即効テクニック》
2007をお使いの方は、無料で2010にアップグレードできます。記事の中盤でもう少し詳しく説明します。
ATOKの場合
ATOKの場合は、以下のように操作します。
Windows 8の言語バーを表示している画面で説明します。
言語バーの「メニュー」ボタンをクリックし、メニュー内の「プロパティ(環境設定)」をクリック。

「ATOK プロパティ」ウィンドウが開くので、「入力・変換」タブ内の設定項目から「確定履歴」を選択し、「確定履歴のクリア」ボタンをクリック。確認のダイアログが表示されるので「はい」をクリックします。

続いて、「辞書・学習」タブ内の「詳細設定…」ボタンをクリック。

「学習情報のクリア」ボタンをクリック。確認のダイアログが表示されるので「はい」をクリックします。
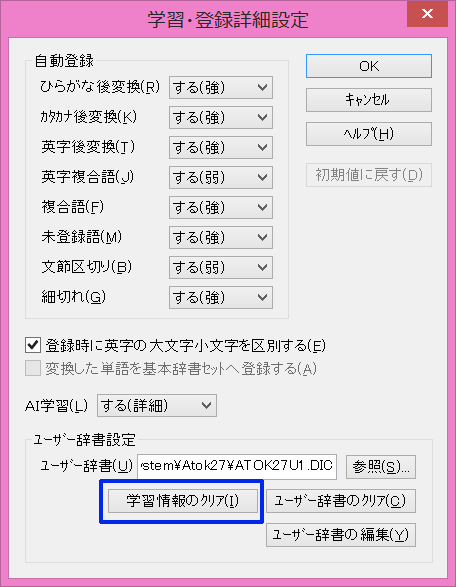
これで完了です。ここまでに開いたウィンドウをすべて閉じます。
IMEの学習情報を良い状態で保つ変換のコツ
そもそも、日本語変換には多少のコツがあります。
変換のコツを身につけていると、IME(日本語入力ソフト)の学習情報を長く良い状態のままキープでき、そのうえ文書作成のスピードアップにもつながります(たぶん……)。
細かいテクニックはひとまず置いておいて、今回は最も大切なコツを一つだけお伝えします。
ずばり、「文節の切れ目で変換(スペース)キーを押す」!
「文節ってなんだっけ?」と思った方はこちらをどうぞ↓
文節とは | 国語の先生が教える国語文法
文節 とは – コトバンク
中学校の国語の授業で出てきましたよね。
たとえば、
「私は先日上野公園にお花見に行きました。」
と書くとします。
この場合、変換キーを押すべきタイミングをスラッシュ(/)で示すと以下のようになります。
「わたしは / せんじつ / うえのこうえんに / おはなみに / いきました。 /」
「わたしはせんじつ」のように2~3文節分続けてタイプしても大丈夫です。ただしその場合も、変換キーを押すタイミングはいずれかの文節の区切りにすべきです。そのほうが打ちたい漢字にすんなり変換できます。
方言や流行りの言い回しなど、くだけた表現をする場合は例外ですが……。
「私 / は / 先日 / 上野 / 公園 / に /」
という風に、細切れに変換・確定している方も多くいらっしゃると思います。
昔のパソコンのIMEは語彙数が少なく、単語や文節の区切りを判断する性能も悪かったので、細切れに変換したほうがスムーズに入力できていましたよね。
しかし、この打ち方では現在のIMEの性能を十分に活かせませんし、打鍵回数が必要以上に多いことになるので効率もあまり良くはありません。
スムーズな文書作成にはタイピングの速度も大切ですが、変換の効率もけっこう大切です。
いままで意識していなかった方は、一度IMEの学習情報をクリアしたうえで(←これ重要です!)、文節単位での変換を心がけてみませんか?
【関連リンク(こちらもぜひ)】
初心者から始めるタイピング練習 効率よく文字変換するコツ
日本語変換のコツ
もっと賢く変換して欲しい→IMEを乗り換えよう!
「このパソコンは古くて、そもそも変換が賢くないからどうしようもないんだよ……」
そんな風にお嘆きのあなた、あきらめるのはまだちょっと早いです!
たとえOS(Windowsなど基本ソフト)が古くても、新しいIMEを導入すれば変換の精度を高めることができますよ。
ここからは、筆者おすすめのIMEを3つ紹介していきます。
Windows 7/Vistaユーザーなら最初はこれ。「Microsoft Office IME 2010」
当初はOffice 2010の一部として提供されていた「Microsoft Office IME 2010」は、現在マイクロソフトのウェブサイトで無料配布されています。
使用条件は、Office2013・2010・2007・2003・XPのいずれかの正規ユーザーであること。
MS-IME(マイクロソフト製のIME)の最新バージョンは「Microsoft IME 2012」ですが、こちらは今のところWindows 8/RT専用。
Windows 7/Vistaで使えるものとしては、この2010が一番新しいバージョンとなります。
正しい日本語の味方「ATOK 2014」
ジャストシステム社の「ATOK」はパソコンだけでなく、携帯電話やカーナビなど様々な機器向けに提供されている日本語入力システムです。
中でもWindowsやMac用のATOKは古くから変換の賢さに定評があり、作家やライターなど言葉のプロにも愛用者が多いと言われています(なんか通販番組みたいな触れ込みですけど)。
地名や人名など固有名詞の語彙数が多く、文節区切りの精度も優れています。
さらに、タイプミスを補う機能や、文法の誤りなどを指摘する「校正支援」機能、変換中に単語の意味や用例を確認できる電子辞典などもあり、できるだけ整った日本語で文章を書く手助けをしてくれます。
有料のソフトウェアですが、30日間使える無料試用版がウェブサイトで公開されているので、まずはそちらを試してみましょう。
ATOK.com – 日本語入力システム「ATOK(エイトック)」や日本語に関する情報のサイト
固有名詞にとても強い「Google日本語入力」
Googleのウェブ検索の膨大なデータを生かして作られた「Google日本語入力」は、固有名詞の語彙の豊富さが最大の特徴となっています。
実在する地名や有名人の名前はもちろん、ゲームやアニメなどに登場する架空の固有名詞まで、幅広い分野の単語が多数収録されています。
Googleから無料でダウンロードできます。
インストール中もネット接続が必要なので、オフラインの環境にはインストールできません。
注意すべき点として、娯楽に関する語彙が多い反面、TPOによっては適切でない変換候補が表示されてしまう可能性があります。
自宅のPCで使用する分には便利ですし、著名人の名前や専門用語を多用するライターさんにとっては仕事上も有益かもしれません。
IMEの切り替え操作
複数のIMEをインストールしている環境では、使用するIMEを好きなタイミングで切り替えることができます。
言語バーの一番左のボタンをクリックすると、使用できるIMEがメニュー表示されます。

Windows 8のチャームで切り替える場合は、「設定」→「キーボード」から。

Windows 8.1ではタッチ キーボードの右下端のキーでも切り替え可能です。

また、キーボードでCtrlキー+Shiftキーを(同時に)押すと順番に他のIMEに切り替わります。
(Windows 8ではWindowsキー+スペースキーのほうが視覚効果的に分かりやすいのでおすすめです)
Ctrlキー+Shiftキーは意図しないタイミングで押してしまいやすいキー割り当てなので、設定で無効にしてしまってもいいと思います。
IMEのうっかり切り替え防止方法(キーシーケンスの変更)
ここではWindows 8/8.1共通の手順を紹介します。
まずはコントロール パネルを開きます。デスクトップからチャームの「設定」、またはクイックアクセスメニューから。
「コントロール パネル」のウィンドウが開いたら、「入力方法の変更」をクリック。
(↓この画面と表示が異なる場合は「言語」をクリックします)

左上のほうにある「詳細設定」をクリック。
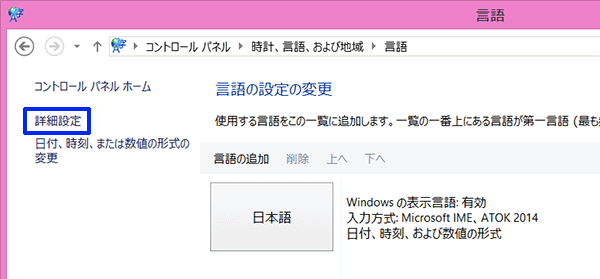
設定項目の中ほどにある「言語バーのホット キーの変更」をクリック。
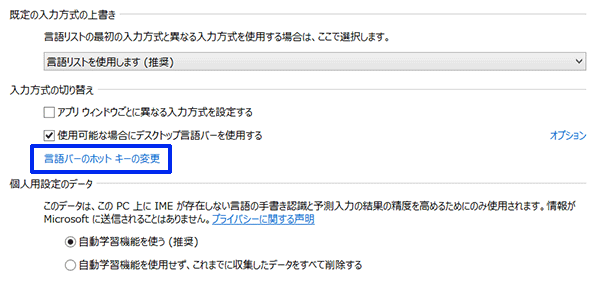
「テキスト サービスと入力言語」ウィンドウが開くので、「キー シーケンスの変更…」ボタンをクリック。

「キーボード レイアウトの切り替え」を「割り当てなし」に変更して、最後に「OK」をクリック。

これで設定完了です。ここまでに開いたウィンドウをすべて閉じます。
Windows 7での手順はこちら↓
入力言語の切り替えを行うキーを変更する方法 | HP® サポート
Windows Vistaでの手順はこちら↓
他のIMEに切り替わらないようにする:■対応バージョン:ATOK 2008/2009《ATOK即効テクニック》
おすすめ過去記事
長い住所をらくらく入力(郵便番号変換)
郵便番号をハイフン付きで入力すると住所へ変換できることを紹介しています。
文中では「Microsoft Office IME 2010」で変換モードを切り替える操作をしていますが、「Microsoft IME 2012(Windows 8)」「ATOK」「Google日本語入力」では切り替え操作は不要です。
タイピング上達への道
タイピングの練習ができるサイトをいくつか紹介しています。

